ePSXe - это специальная программа, которая позволит вам играть в любимые игры Sony PlayStation на вашем компьютере. Данная утилита представляет собой качественный эмулятор, поддерживающий все игры с игровой приставки PlayStation. По количеству встроенных возможностей и качеству исполнения, данное приложение не имеет себе равных. Ко всему прочему стоит добавить абсолютную бесплатность приложения, что делает его безоговорочным лидером.
Чтобы поиграть в любимую игру, вам достаточно иметь под рукой PS диск. Кроме того, утилита позволяет эмулировать любую игру без наличия диска, достаточно иметь образ игры на вашем жёстком диске. Утилита позволяет настраивать графическую составляющую игры под вашу систему.
- Полная бесплатность;
- Поддержка всех игр на плейстейшн;
- Качественная эмуляция с возможностью вести сохранения в играх;
- Возможность работы с образами дисков;
- Удобство в использовании;
- Поддержка русского языка;
- Наличие подробной документации.
Для установки запустите файл и следуйте инструкции. В Windows Vista/7/8, не устанавливайте программу в Program Files. Можете устанавливать поверх старой версии (на всякий случай скопируйте сохранения).
После установки на рабочем столе и в меню Пуск > Программы появятся ярлыки к ePSXe.
Чтобы запустить игру, в ePSXe нажмите File > Run ISO (или нажмите на иконку в Wrapper) и выберите образ игры или File > Run CDROM (или нажмите на иконку в Wrapper) для запуска с диска. Способы смены диска приведены в FAQ.
При запуске с диска предполагается, что диск в первом приводе. Если у вас несколько приводов, и вы хотите запускать игры не с первого, то выберите привод в Config > CDROM > Configure: Drive Selection.
По умолчанию управление следующее:
Переназначить кнопки на другие или на геймпад можно в Config > Game Pad > Port 1 > Pad 1. Для геймпада с аналогами нужно поставить тип контроллера в верхнем правом углу на DualShock (переключение режимов: F5). Там же можно поставить вибрацию (Rumble): Type: DX Joy1 (для первого геймпада в ОС).
Чтобы запустить игру, в ePSXe нажмите File > Run ISO1 (или нажмите на иконку в Wrapper) и выберите образ игры или File > Run CDROM (или нажмите на иконку в Wrapper) для запуска с диска. Для смены диска нажмите File > Change Disc > ISO (CDROM).
Нажатие кнопки Esc позволяет приостановить работу эмулятора. Чтобы продолжить эмуляцию, нажмите Run > Continue.
При запуске с диска предполагается, что диск в первом приводе. Если у вас несколько приводов, и вы хотите запускать игры не с первого, то выберите привод в Config > CDROM > Configure: Drive Selection.
1 Хоть эмулятор и предлагает выбрать образ в mds/mdf формате, большинство из них он не читает. Переконвертируйте образ в cue/bin. Или монтируйте образ в виртуальный привод.
Прекратить эмуляцию Esc
Быстрое сохранение* F1
Быстрая загрузка* F3
Сменить слот F2
Быстрая прокрутка ** +
Полноэкранный / Alt+Enter
оконный режим
* Быстрое сохранение/загрузка не работают с играми "несколько на одном диске".
** Для работы "быстрой прокрутки" сначала, возможно, потребуется нажать F4. Также она не работает в плагине OpenGL1.
ePSXe Wrapper - это "обертка" для ePSXe с быcтрым доступом к основным функциям: запуск образа, запуск с диска, выбор карты памяти, продолжение эмуляции. Также в Wrapper можно создать список игр и запускать из него, каждый раз не выбирая File > Run ISO в ePSXe. Для запуска новой игры не нужно перезапускать Wrapper.
В списке можно искать игры в поле внизу. Напишите часть имени игры и нажмите иконку поиска или Enter.
Для запуска игры из списка щелните по ней 2 раза или выберите игру и нажмите Shift+Enter.
В Wrapper также есть автоматическая загрузка необходимых настроек для игры. Можно вписать игры в cmn настройки. Для этого откройте список настроек, выберите игру, настройку и щелкните на иконку сохранения. Чтобы посмотреть как игра выглядит с той или иной настройкой, выберите игру и нажмите 2 раза по настройке с которой вы хотите запустить игру.
Если вы не используете ePSXe Wrapper, то вам нужно запускать спецнастройки для некоторых игр самостоятельно.
В папке _Configs также находятся настройки для игр, имеющих некоторые проблемы с эмуляцией со стандартными настройками. Просто запустите файл с названием игры и действуйте как обычно. По окончании игры просто закройте ePSXe, консольное окно закроется автоматически. Не закрывайте консольное окно самостоятельно! Это приведет к тому, что настройки от конкретной игры останутся по умолчанию.
Пояснения для некоторых настроек:
2D games - уменьшает болчность для двухмерных игр.
Если позволяют ресурсы, лучше использовать видеоплагин OGL2 и шейдер 4xMSAL.
Примеры игр: Oddworld, Castlevania: SOTN, многие RPG.
Устанавливается самый совместимый софтовый плагин, так что если игра не пойдет с этой настройкой, вряд ли она вообще пойдет. Вы также можете переключиться на софтовый плагин в любой момент клавишей F7 и не использовать эту настройку.
CDDA Music - для игр с музыкой в виде аудиотреков. Открывайте cue/ccd!
Примеры игр: Dead or Alive, Tomb Raider, Twisted Metal.
Дополнительная информация. При применении данной настройки устанавливается плагин аудиоплагин SPU Core, он не используется по умолчанию, потому что другие плагины дают чуть более лучшее качество звука. Можно получить звук в таких играх, не используя эту настройку, а монтируя образ в эмуляторе привода (Alhohol 120% или Daemon Tools) и запуская как диск. Вы также можете получить звук в таких играх используя Mooby2 CD Disc Image Driver (на уровень вверх - ../, выбор диска - Alt+F).
3D с 2D фоном - лучше всего подходит для 3D игр с 2D фоном: может повысить читабельность текста, убрать обводку спрайтов (в некоторых играх), уменьшить блочность фона, но увеличивает его [фона] пикселизацию.
Примеры игр: Parasite Eve.
GunCon - устанавливает первым контроллером GunCon/Digital, можно сменить на Digital pad с помощью F5. Работает только в играх, поддерживающих его!
Примеры игр: Resident Evil: Survivor, серия Point Blank.
Mouse - устанавливает первым контроллером Мышь/Digital, можно сменить на Digital pad с помощью F5. Работает только в играх, поддерживающих её!
Примеры игр: Quake 2.
Узнать какие контроллеры поддерживает игра можно, например, по официальной задней обложке, найти которые можно, например, на cdcovers.cc.
ExtOffsreen + SoftFB - применяйте для игр у которых отсутсвует некоторые экраны, меню. Не включена по умолчанию, потому что может вызвать мерцание объектов или мусор на экране в некоторых играх. Также устанавливается самая совместимая софтовая реализация framebuffer. Может исправить неправильное отображение спецэффектов в игре.
Примеры игр: Bushido Blade 2 (экран загрузки), Tenchu (спрайт "PAUSE"), Resident Evil (Software FB).
Нужна только на стандартной установке (D3D или OGL1 виодеплагин).
NetPlay - альтернатива NetPlay.exe
Final Fantasy 7 - убирает зеленый обвод текстур.
Настройку следует применять при всех видах установки (стандартный (D3D, OGL1), High (OGL2), Ultra High (OGL2)).
Final Fantasy 8 - настройку следует применять при всех видах установки.
Final Fantasy 9 - настройка нужна только для стандартной установки (D3D, OGL1).
Legend of Dragoon, Lunar - настройку следует применять при всех видах установки.
Xenogears - небольшие поправки изображения. Действует для всех установок.
Чтобы использовать читы в игре, выберите в качеcтве видеоплагина (Config > Video) psx emulation cheater. При игре нажмите Ctrl+G: откроется PEC. Выберите игру текущую эмулируемую игру из списка (региона игры) и коды для неё. Нажмите Send Cheats to Plugin. Чтобы убрать коды откройте PEC (Ctrl+G) и нажмите Deactivate Cheating.
Сначала выберите того, кто будет сервером. Лучше это будет тот, у кого больше скорость отдачи. Так как для игры по сети используется предыдущая версия ePSXe [1], у которой настройки управления отличаются от версии 1.9, вам придется настроить управление в этой версии (если вы, конечно, его хотите изменить с настройки по умолчалнию). Для этого запустите epsxe160.exe, находящийся в корневой папке ePSXe, и настройте управление, после чего закройте приложение. При игре по сети игра идет в окне (для возможности коммуникации игроков), так что вам, возможно, нужно поменять размер окна в Config > Video > Configure > Window size (по умолчанию 1024x768).
Инструкция для игрока-сервера:
Запустите NetPlay.exe. Выберите игру (у вас обоих должен быть одинаковый образ вплоть до CRC), появится окно клиента kaillera p2p. Выберите вкладку Host и в ней игру, после чего нажмите кнопку Host. Отправьте ваш IP адрес второму игроку [2], (он автоматически скопирован в буфер обмена). Поставьте галочку click here when ready в окне Connection window, когда будете готовы к началу игры.
Инструкция для игрока-клиента:
Запустите NetPlay.exe. Выберите игру, появится окно клиента kaillera p2p. Выберите вкладку Connect и вставьте IP адрес сервера, после чего нажмите кнопку Connect. Поставьте галочку click here when ready в окне Connection window, когда будете готовы к началу игры.
Esc во время игры - выход из эмулятора. Если в окне kaillera p2p появилась надпись Synchronizing players, то произошла потеря синхронизации: придется все начать заново. Если происходит потеря синхронизации попробуйте увеличить Smoothing. При игре по сети устанавливается карта памяти netplay.mcr в которую входят сохранения полностью пройденных игр: Bloody Roar 2, Bushido Blade 2, Crash Bash, Crash Team Racing, Dead or Alive, Soul Blade, Tekken 3, WWF Smackdown 2.
[1] В ePSXe 1.9 в некоторых играх есть проблемы с управлением при игре по сети.
[2] В некоторых системах IP адрес может определиться неправильно. В этом случае нажмите кнопку whatismyip в окне Connection window и скопируйте (Ctrl+C) IP адрес.
[3] Сетевая игра через PlayStation Link Cable не поддерживается.
С помощью шейдеров вы можете улучшить или изменить до неузнаваемости графику игры. Использование шейдеров доступно только на OpenGL2 плагине (выберите в Config > Video), и они требуют довольно мощной видеокарты. Чтобы установить шейдер, зайдите в папку shaders, находящуюся в папке ePSXe. Там шейдеры рассортированы по нескольким категориям. Чтобы установить шейдер выберите его в одной из этих категорий и перетащите его папку на иконку файла "Установить шейдер.cmd". Интенсивность шейдера можно задавать в Config > Video > (Pete's OpenGL2) > Shader level (в Fullscreen filters)
Удаление, копирование сейвов с карт памяти
Используйте утилиту MemcardRex в папке memcards. Или в ePSXe запустите BIOS (File > Run BIOS).
Как убрать растягивание на широкоформатном мониторе
Выберите видеоплагин OpenGL2 в Config > Video. Нажмите Configure. В полях Window size и выберите нужное разрешение 4:3 (которое равно вертикальное_разрешение_монитора*4/3 в первом поле и вертикальное_разрешение_монитора во втором. Для полноэкранного разрешения (Desktop resolution) 1920x1080 там должно быть 1440x1080, для 1680x1050 - 1400x1050, 1440x900 - 1200x900, 1366x768 - 1024x768, 1920x1200 - 1600x1200, 2560x1440 - 1920x1440, 3840x2160 - 2880x2160. И поставьте галочку Use Window size in Fullscreen (Widescreen fix). Убедитесь что переключатель (точка, radiobutton) стоит в положении Fullscreen mode.
Нет музыки
Некоторые игры используют музыку, записанную в виде аудиотреков (например Tomb Raider). Используйте аудиоплагин ePSXe SPU core и открывайте cue/ccd или используйте настроку CDDA Music (который автоматически поставит этот плагин и при выходе из эмулятора вернет прежний).
Подключение более 2 контроллеров
В Config > Game Pad > Port 1 поставьте внизу галочку Multitap и настройте контроллеры на 1 порту. Убедитесь при настройке, что в верхнем правом углу стоит Digital либо DualShock контроллер, а не Disabled.
Не работает контроллер
Убедитесь, что у вас не стоит Multitap (Config > Game Pad > Port 1). Большинство игр его не поддерживают. Некоторые игры не поддерживают DualShock. Если вы используете геймпад с аналогами и поставили тип контроллера на DualShock, переключитесь в цифровой режим кнопкой F5. Если это не решает проблему, убедитесь, что ни одно другое окно не заслоняет окно игры, и оно находится в фокусе.
Заторможенное управление с клавиатуры
Такой эффект могут вызвать перехватчики клавиатуры. Punto Switcher например.
Эмулятор выдает ошибку при запуске
Скорее всего это из-за включенного DEP для всех программ. Войдите в Пуск –> Панель управления –> Система;
В открывшемся окне Свойства системы откройте вкладку Дополнительно –> Быстродействие –> Параметры…;
В окне "Параметры быстродействия" откройте вкладку "Предотвращение выполнения данных" и включите DEP только для основных программ и служб Windows или внесите ePSXe в список исключений.
Слишком быстро идут игры
Если у вас AMD Athlon X2, то установите AMD Dual-Core Optimizer.
Не показывает/глючит видео
Поставьте новые драйверы на видеокарту. Если не поможет, попробуйте поставить другой видеоплагин (OpenGL1, OpenGL2) в Config > Video.
Включение антиалиасинга (FSAA)
По умолчанию в настройках OGL2 High и Ultra High используется шейдер FXAA сглаживания. FSAA можно принудительно включить в панели управления драйвером видеокарты, создав профиль для исполняемого файла ePSXe.
Как узнать регион диска
Откройте образ с помощью CDMage, например, и посмотрите имя исполняемого файла.
SCUS/SLUS - NTSC U/C, SCES/SLES - PAL, SLPS/SCPS/SLPM - NTSC J.
Заикается звук, рассыпаются видеоролики
Попробуйте поставить другой аудиоплагин в Config > Sound. Если игра с аудиотреками, используйте CD-ROM плагин Mooby2 CD Disc Image Driver (на уровень вверх - ../, выбор диска - Alt+F).
Проверьте образ на ошибки с помощью CDMage. Откройте в нем образ (File > Open) и нажмите Action > Scan For Corruption. Если ошибки есть, попытайтесь их исправить с помощью Action > Repair Corrupted Sectors. (Примечание: 150 "желтых" секторов в конце 1 трека это нормально). Если все же остались неисправленные сектора, посмотрите какие файлы повреждены с помощью Action > Locate Content of Sectors: внизу на вкладке Errors в поле Content of Sector появятся названия поврежденных файлов. Стандартные файлы: *.str - видео, *.xa - аудио. Если ошибок нет, это еще не значит, что их не было. Образ могли восстановить, зануляя ошибки. Посмотреть контрольные суммы оригинальных образов можно на redump.org.
Создание образа диска
Alcohol 120%: Файл > Создание образов. Выберите привод и нажмите Далее. На следующей вкладке выберите расположение образа и его название, в качестве формата образа выберите cue и нажмите Старт.
ImgBurn: Выберите Create image from disc. В Destination нажмите на иконку Browse for a file и выберите имя образа, место для его сохранения и тип файла - bin. Нажмите кнопку Read.
IsoBuster: Щелкните правой кнопкой мыши на CD, выберите Извлечь CD > Raw, выберите имя образа, место для его сохранения и тип файла - bin.
UltraISO: Файл > Открыть CD/DVD. Выберите привод. Потом нажмите Файл > Сохранить как, выберите имя образа, место для его сохранения и тип файла - bin.
Как включить вибрацию на контроллере Xbox 360
По умолчанию драйвер контроллера поддерживает вибрацию только через Xinput. Для поддержки вибрации через DirectInput (эмулятор использует его), поставьте особый драйвер -
https://lavendy.net/special/driver/xi/index.html.
= = = = =
Разработчик: ePSXe team Интерфейс: РусскийСостояние: БесплатноПлатформа (ОС): XP - 8 / 10-11 (?)
Дополнительный скрин #1 (64, 54 Kb)
Дополнительный скрин #2 (76, 29 Kb)
Дополнительный скрин #3 (81, 85 Kb)





 (Старпер) Реп.
(Старпер) Реп. 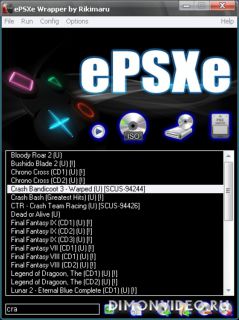





Обновление от 09/09/2019 12:56:27
============
Причина редактирования: новая версия.
0 ответить