Эта статья посвящается одной замечательной программе которая предназначена для замены стандартного режима ожидания на смартфонах OS 9.x.
В программе много функции и для новичка очень сложна. По этому решил довольно таки подробно всё описать.
В общем это было вступление, сама статья с этого момента........
GDesk - это программа для замены стандартного режима ожидания и меню. Всё зависит от дизайнерского таланта автора. При помощи некоторых программ можно вобще забыть про существование системного меню, либо переназначить кнопки, либо сделать так, чтобы оно вобще не появлялась.
Но речь пойдет о другом. В наше время стало появляться много новичков в этом деле, а программа, сами понимаете, непростая. И у всех появляются схожие вопросы. Я постараюсь сделать так, чтобы их было как можно меньше. В первой половине я опишу функциональные возможности программы, во второй - часто задаваемые вопросы.
На момент написания мануала последней версией GDesk была 0.33d. О ней и пойдет речь. Итак, по порядку.
Нажимаем правую софт и видим :
Meню :
> Oбычный peжим oжидaния - cиcтeмный peжим oжидaния
> Recent - пocлeдниe зaпyщeнныe чepeз пycк
Пycк - зaпycк пpилoжeний
Пaнeль yпpaвлeния - зaпycк cиcтeмыx пpилoжeний (пoлoвинa из них нe paбoтaeт)
> Hacтpoйки :
1) зaмeнить idle-экpaн - дeлaeт пpилoжeниe cиcтeмным. GDesk yжe нe зaкpывaeтcя пpи yxoдe в фoн и в peжимe oжидaния выcкaкивaeт нa пepвый плaн.
2) Full screen - пepeвoдит в пoлнoэкpaнный peжим. Исчезает пoлoca cвepxy.
3) Зaпycк щeлчкoм - запуск приложения двумя щелчками стилусом по приложению (только для ceнcopныx экpaнoв)
4) Long flick - запуск приложения перетаскиванием ярлычка стилусом
5 / 6) Set back key и Clear back key - назначить / удалить кнопку для шага назад. Работает только в меню GDesk'а и в режиме просмотра экрана
7) Oтoбpaзить cиc. пpилoжeния - Пoкaзывaть cиcтeмныe пpилoжeния
8) Лeвaя coфт клaвишa зaкpыть. - пoнятнo
9) Лeвaя coфт клaвишa - либo нaзнaчить нa нee пpилoжeниe
10) Hide title caption - oтoбpaжaть нaзвaниe пpилoжeний в нижнeй чacти экpaнa
11) Landscape view - переводит клавиатуру в ландшафтный режим, т. е. как бы переворачивает её на 90 градусов
12) Disabled menu tap - отключает вывод меню GDesk'а при щелчке джостиком до при переходе на экран
13) Enable quick edit - включить режим быстрого редактирования
14) Enable menu accel - включить ускоритель меню
15) Enable design shortcuts - Означает примерно следующее: "Включить ссылки для быстрого доступа к отдельным пунктам меню режима дизайна GDesk'а"
16) Remember last menuts - зaпoминaeт пocлeднee пoлoжeниe в мeню (пoкa нe
paбoтaeт)
> Дизайн - (смотрите ниже)
> Инфо - показывает различную информацию о программе и телефона в целом
> Справка - (отсутствует)
> Выход - из программы
Создавать свои темы, в прочем как и редактировать уже готовые, в режиме дизайна.
Дизайн :
> Настройки рабочего стола :
1) Настройки фона :
- Подогнать картинку - вписать фоновый рисунок в экран
- Не подгонять картинку - установить фоновый рисунок в исходных размерах
2) Выбрать цвет - если вы не ставите фоновую картинку то это будет цвет фона
3) Установить картинку - соответственно
4) Удалить картинку - тоже ясно
5) Use system image - использовать системную картинку
6) Цвет подсветки иконки - это если у вас нет курсора (об этом дальше)
7) Цвет перетаскивания - это для сенсорных экранов.
> Изменить интерфейс :
1) Use System - наследие UIQ-версии, которая на Sony Ericson'ов давно уже чуть ли не системное приложение
2) Кнопка - установить иконку или маску ( =//= ) на кнопку выключения при выходе из программы (см. меню, последний пункт)
3) Выбранная кнопка - =//= тоже самое только при наведения курсора
4) Диалог - =//= на само окно закрытия
5) Меню - =//= на фон меню
6) Выбраное меню - =//= на выделенный пункт меню
7) Полоса прокрутки - =//= на фон полосы прокрутки меню (оно есть только если меню не помещается на экране полностью)
8) Ползунок меню - =//= на ползунок полосы прокрутки
9) Нажатый ползунок - на сенсорных экранах
10/11) Highlight (under / over) - =//= на курсор.
12) Текст в меню - соответственно цвет букв в меню
13) Выбранный текст - при наведении курсора
14) Не активный цвет - неиспользуемая строчка
15) Title caption Text - цвет букв названия программ и индикаторов (надпись появляется внизу экрана по центру, если не отмечен 10-й пункт в настройках)
16) Title caption Outline - цвет контура букв в названии программ и индикаторов
17) Title caption select - цвет выбранного заголовка
18) Icon caption Text - цвет букв названия программ и индикаторов ПОД самой иконкой
19) Icon caption Outline - цвет контура букв в названии программ и индикаторов
20) Icon caption Select - цвет букв в названии программ и индикаторов при наведении на них курсора
> Обновить иконки - заменяет стандартные иконки при изменении темы (не дизайна)
> Экран - создание, удаления и переход между уже имеющимися экранами
> Добавить приложение - с этим думаю ясно
> Добавить другое :
1) Ссылка на экран - переход на экран
2) Page Window - наложение всех приложений с указанного экрана на действующий (тот который стоит в данный момент)
3) Панель управления - добавить системое приложение (повторюсь, половина не запускается)
4) Меню экрана - все приложения с указанного экрана появятся строкой в правой части экрана
5) Page Menu - тоже самое только в jog-порядке (об этом позже)
6) Обычный режим ожидания - сворачивает программу на 5 секунд (если выбран пункт "Заменить idle-экран" в настройках)
7) Main Menu - меню программы (используется если на левую софт вы назначите что-нибудь своё)
8) Blank - это болванка для наложения иконок и масок. Предназначена для оформления дизайна
9) Tasklist - системый менеджер задач
10) Keylock - блокировка клавиатуры
11) Fullscreen Toggle - быстрое переключение полноэкранного режима (см. пункт 2 в насупилах)
12) Sizeable Bitmap - та же болванка только с возможностью менять размер (работает не корректно)
13) GDesk Сlock - плагин на часы, дату
14) GDesk AgnView - плагин календаря. Выводит на экран полностью или выборочно заметки и напоминания
15) GDesk TaskMan - плагин менеджера задач. Отображает на экране запущенные программы
16) GDesk InfoView - плагин индикаторов. Отображает заряд батареи, сеть, время звонка будильника, оперативную память, количество входящих сообщений, индикаторы на наличие сети, режима звонка и режима подзарядки телефона.
17) GDesk Notepad - плагин для ввода на экране текста
18) GDesk Shortcuts - плагин для создания контактов. При этом можно отдельно создавать контакты для вызова, отправки SMS, MMS или E-Mail. Кроме того плагин позволяет создавать ссылки для быстрого выхода на интернет-страницу через встроенный браузер, а также создавать ярлык для быстрого открытия любого файла.
> Options :
1) Quick edit - режим быстрого редактирования
2) Показать сетку - в режиме дизайна добавляет на экране крупную сетку для выравнивания иконок
3) Use smal Grid - в режиме дизайна добавляет на экране мелкую сетку для выравнивания иконок
4) Выровнять по сетке - выравнивание иконок по крупной сетке
5) Align to smal Grid - выравнивание иконок по мелкой сетке
6) Эксп. списка прил-ий - экспортирует список всех приложений в указанную папку для дальнейшей работына компьютере
> Settings :
1) Экран по умолчанию - назначает стартовый экран
2) Установить Jog порядок - приложение с цифрой 1 будет первая куда попадет курсор при навигации по экрану. А так же в этом порядке будут приложения при Page Menu (Jog order) (см. выше)
3) Set display order - определяет "глубину" размещения приложений. Какое будет на первом слое, а какое под ним. 1 - это самое "глубокое" и самое большее число соответственно на первом плане
4) Set extended keys -Дословно "Назначить расширенные клавиши".
5) Не показывать кнопку закрытия - в нижнем правом углу экрана
6) Selected on top - если галочка не стоит, то те приложения, которые находятся на втором плане не будут выходить на первый план при наведении на них курсора
> Scroll - это назначение горячих клавиш для горизонтальной или вертикальной прокрутки экрана
1-4) назначение клавиш в 4 стороны
5) Clear page scroll keys - удаление ранее назначенных клавиш
6) Not scroll to selection - не смещать экран при наведении курсора на иконку, выходящую за преами елыэкрана
7) Scroll step - шаг прокрутки
> Удалить рабочий стол - удаление дизайна
> Загрузить дизайн - загрузить готовую тему (в разрешении .gdd)
> Export icon - экспортирует иконки для дальнейшей работы на ПК
> Discard Changes - вернуть в исходное положение (отменяет все изменения внесенные при ПОСЛЕДНЕМ редактированием дизайна)
> Готово - Выход из режима Дизайна
Есть! С этим, думаю, понятно. Теперь попробуем разобраться с приложениями. Сразу скажу, что перемещаются иконки для них по экрану при помощи клавиатуры (2 - вверх, 6 - вправо, 4 - влево, 8 - вниз и 1, 3, 7 и 9 - по диагонали)
Итак, добавляем приложение, наводим на него курсор, нажимаем # и видим :
> Удалить - соответственно, удаляет
> Заменить приложением - тоже ясно
> Заменить другим - тоже проходили
> Переместить на экран - перемещает
> Копировать на экран - копирует, сохраняя положение и иконку
> Установить иконку - устанавливает любую иконку в формате png, mbm, jpg, gif и т.д. без ограничений в размере
> Установить маску - маска нужна для добавления прозрачности и обтекания иконки. Маска без иконки не идет и должна быть того же размера, что и иконка!
> Удались иконку - возвращает стандартную иконку.
> Non selectable - запрещает выделение иконки вне режима дизайна.
> Static - при смещении экрана (scroll) это приложение будет неподвижна (работает некорректно)
> Назначить кнопку - назначить горячую клавишу для вызова приложения. В качестве горячей клавиши можно также установить долгое нажатие на кнопку.
> Глобальный хоткей - при включении этой опции горячая клавиша будет работать на всех без исключения экранах. Внимание! Локальные хоткеи имеют приоритет над глобальными.
> Удалить хоткей - удаление горячей клавиши
> Маленький / Средний / Большой размер - меняет размер СТАНДАРТНОЙ иконки для приложения.
> Icon Caption - название приложения под иконкой (Below icon), на ней снизу (icon base), на иконкe сверху (icon top) и над ней (above icon)
> Set caption - установить название приложения
> Clear caption - удалить установленое название, вернув стандартное
> Launch landscape - запуск ландшафтного режима; работоспособность не проверял
Идем дальше по порядку. Добавляем GDesk Clock, наводим курсор, жмём # и видим следующее :
> Повторяться не буду. Первые 16 пунктов пропускаем.
> Size - размер маленький / средний / большой
> Style :
1) Analogue - аналоговые часы
2) Digital - цифровые часы
3) Date - дата
> Show seconds - отображать секунды
> Hour hand - цвет часовой стрелки
> Minute hand - цвет часовой стрелки
> Second hand - цвет секундной стрелки
> Hours Offset - подгонка времени по часовым поясам
> Hour Width - толщина часовой стрелки
> Minute Width - толщина минутной стрелки
> Second Width - толщина секундной стрелки
> Hour Length - длинна часовой стрелки
> Minute Length - длина минутной стрелки
> Second Length - длина секундной стрелки
> Centre Size - размер центра
> Centre Colour - цвет центра
> Hand shadow -добавление тени от стрелок
> High Quality - Высокое качество - улучшает реpкость и четкость отображение часов и соответственно влияет на итоговый размер дизайна
> Hand shape - форма стрелок, варианты:
1) Square - дословно квадратная, но фактически прямоугольная
2) Triangular - треугольная
3) Diamond, Diamond2- в виде ромба
4) Curve - кривая
> Hand Softness - Четкость отображения стрелок (четкое, нормальное, мягкое, очень мягкое) - добавляет эффект размытия
> Hour, minute, second tail - Хвосты для часовой, минутной и секундной стрелок
Теперь в Style нажимаем Digital и идем дальше. Теперь с иконками становится посложнее. Если нет образца, то можно даже не пытаться их ставить. Стало больше размеров в Size, что ещё ?!
> Background - цвет контура цифр
> Text RGB - цвет своих цифр
> Text Outline - обводить цифры по контуру или нет
> Force 12 / 24 hour clock - формат времени
Выбираем Date. Появляются следующие настройки :
> Day Name - день недели прописью
> Short Day Name - день недели сокращенно
> Day - показывать день
> Month - показывать месяц
> Month Name - месяц прописью
> Short Month Name - месяц прописью сокращенно
> Year - показывать год
Следующий плагин - GDesk AgnView.
Чтобы изменить размер, нажимаем 5, и теперь уже цифры клавиатуры служат не для перемещения по экрану, а для изменения размера окна с напоминаниями.
Нажимаем # и переходим сразу к:
> Columns :
1) Show type - тип напоминания (заметки / годовщина / дело и т.п.)
2) Show days to - сколько дней осталось до записи
3) Show date - дата заметки
4) Show day of week - день недели
5) Show Time - время напоминания
> Filter :
1) Show Appoitments - показывать встречи
2) Show Tasks - показывать дело
3) Show Reminders - показывать напоминания
4) Show Anniversaries - показывать события
5) Show Complete Tasks - показывавать выполненные дела
6) Show All Repeats - показывать все повторения
7) Old Tasks Sort - отсев старых дел
8) Hide Overdue Tasks - не показывать невыполненные дела
> Days to show - устанавливает, сколько дней будут отображаться в окне
> Transparent - делает фон прозрачным
> Background RGB - цвет фона
> Text RGB - цвет букв
> Text Outline - повторяюсь, отключает контур текста. (встречается почти везде, повторяться не буду)
> Activate app - какое приложение будет запускаться при нажатие на окно напоминаний (на мой взгляд, самое подходящее - это календарь)
Плагин GDesk TaskMan пропущу. Там нет никаких своих настроек.
И переходим к GDesk InfoView.
При добавлении появляется информация о состоянии оперативной памяти. Нажимаем # и один раз вверх.
> Display in Mb - информация отображается в мегабайтах, а не в килобайтах.
> Ещё выше видим Type (остальные настройки мы уже знаем) :
1) Free RAM - оперативная память
2) Battery - уровень заряда батареи
3) Signal - сеть
4) Indicators - расскажу ниже
5) Next Alarm - время будильника
6) Massages - количество входящих сообщений
1) С первым разобрались
2) Батарея. Что есть тут ?! Да кроме иконки ничего. Образец найти несложно.
3) С сетью то же самое
4) Индикаторы. Сразу появляется -N- (в большинстве случаев). Объясняю: первый прочерк - это индикатор зарядки. Подключите телефон к сети и прочерк заменится на С. Второе - это наличие сети. В автономном режиме тоже будет прочерк. И последнее - это индикатор вызова. Если вам позвонят, то появится Р. На индикаторы тоже можно ставить иконки. Их образцы найти труднее, но думаю вы уже поняли, к кому можно обратиться ?! =)
5) Будильник. Отображает время будильника. Если он не установлен, то прочерк. Иконки пока не устанавливаются
6) Сообщения. Если входящих нет, то отображается 0. На этот индикатор есть только одна одна настройка. Filter - но с этим проблем не должно возникнуть.
Следующий плагин GDesk Notepad выводит на экран любой текст. Есть следующие настройки :
> Transparency - прозрачнось. Обозначается в %
> Set Text - ввод текста
> Click -> Set Text - при клике на него джостиком появляется окно для изменения текста (удобно для создания "живых" заметок).
Плагин GDesk Shortcuts предназначен для создания ссылок и контактов прямо на экране вашего смартфона.
> Call Contact - вызов контакта
> SMS / MMS / E-mail Contact - тут и так понятно
> New... - (работает только SMS, MMS и E-mail) новое смс, ммс или эл. почта
> Web page - создание ссылки для быстрого выхода на интернет-страницу через встроенный браузер (появится Set URL для ввода адреса)
> File - создание ярлыка для быстрого открытия любого файла
> Остальные настройки предназначены для внешнего оформления контактов
На этом с описанием меню я закончил.
Теперь постараюсь ответить на наиболее часто возникающие вопросы (некоторые вопросы могут вам показаться смешными. Я их не придумывал, а взял отчасти из форума, отчасти из коментариев к программе, а некоторые - из вопросов, которые задавали мне лично). Итак :
1) Для чего программа?
> Предназначена для замены стандартного режима ожидания.
2) Много ли ест оперативной памяти?
> Всё зависит от темы. Сколько сама тема весит в РАСКРЫТОМ (в gdd тема сжимается почти в 3 раза) состоянии, столько и ест оперативной памяти.
3) Сколько ест батареи?
> Чуть больше обычного.
4) Как убрать полоску сверху?
> Правая софт / настройки / full screen.
Если полоса теперь стала снизу, то значит у вас фоновая картинка не вашего разрешения.
5) Как набирать номер?
> Для этого нужно перейти в обычный режим ожидания. Правая софт / добавить другое / обычный режим ожидания. Для удобства можете назначить на него горячую клавишу
6) Почему программа вылетает при нажатиях на клавиатуру?
> Это предназначено для набора номера. Как убрать?
> на каждую кнопку поставить горячую клавишу. Можно как на приложение, так и на Blank (пустое место). Правая софт / дизайн / добавить другое / Blank. Наводко курсор, нажимаен # / назначить кнопку.
7) Можно ли сделать чтоб из стандартного режима ожидания можно было возвращаться к программе автоматически?
> Можно. Правая софт / настройки / Заменить Idle экран.
8) Можно ли иконки с одной темы переместить в другую, и где хранится тема?
> Тема хранится в C / private / a000217d. Все иконки с установленной темы хранятся там в mbm формате.
9) Как двигать иконки по экрану?
> Наводим курсор на иконку и нажимаем кнопки клавиатуры (1-4, 6-9)
10) Как установить свою картинку?
> Правая софт / дизайн / настройки рабочего стола / установить картинку.
11) Можно ли на новом экране установить другую картинку?
> Можно. Для этого нажимаем добавить другое - Blank. # установить иконку. Иконку подбираем под своё разрешение (не обязательный пункт)! Теперь чтобы не наводился на него курсор, при навигации по экрану, ставим на нём галочку non selectable.
12) Как добавить свое приложение?
> Правая софт / Добавить приложение. И сразу же отвечаю на встречный вопрос, А как поставить на него иконку?
> Наводим на приложение курсор, # / установить иконку.
13) Для чего маска и как она работает?
> Маска служит для прозрачности и контра иконки. Маска должна быть такого же размера как и иконка! Черный цвет на пиксель даёт полностью прозрачный цвет, белый - не даёт изменений. Серый соответственно полу прозрачный.
14) Можно ли сделать курсор как на компьютере?
> Можно. На курсор ставятся иконки. Можно поставить иконку на любой вкус. Правая софт / Дизайн / Изменить интерфейс / HighLight ( over ) / установить иконку. Образец спросите на форуме.
15) Обязательно ли устанавливать все файлы из архива?
> Обязательно! Плагины предназначены для полноценной работы программы.
16) Куда лучше устанавливать программу и плагины?
> Все системные программы лучше устанавливать на память ТЕЛЕФОНА! В противном случае вам прийдется всё время закрывать приложение для работы в режиме передачи данных.
17) Как убрать полоски в правом нижнем углу?
> Правая софт / Дизайн / Settings / Не показывать кнопку закрытия.
18) Как рисовать тему в формате gdd ?
> Темы рисовать нельзя. Их можно создавать в режиме дизайна.
19) Как назначить горячие клавиши?
> Правая софт / Дизайн / Наводим курсор на нужное приложение / # / назначить кнопку.
20) На фон можно любую картинку ставить? Какой формат?
> По сути разрешение может быть любым, но лучше подбирать картинку под своё разрешение. Форматы png, mbm, jpg, jif (возможно и другие подойдут)
21) Где сохраняется тема?
> С / Private / a000217d
22) Как установить тему?
> Правая софт / Дизайн / Загрузить дизайн. Файл должен быть с разширением .gdd под ВАШЕ разрешение экрана!
23) Не появляются иконки приложений при навигации по экрану.
> Правая софт / Дизайн / Settings / Select On Top ставим галочку
24) При замене приложения в готовой теме на своё, иконка не прячется как раньше, а остается "на поверхности", всё время видна.
> Правая софт / Дизайн / Settings / Set Display Order ставим галочку, наводим на "непрячушуюся" иконку и несколько раз нажимаем 2. Отведите курор в сторону. Если не помогло, возвращаемся и нажимаем 2 пока число на иконке не достигнет 1 (для надежности).
Плюс в прикрепленном файле образцы всех иконок !
Автор мануала: Prodgik
Помощь оказывал : Alex G. Sam
Если вопросы остались, то задаем и получаем ответы в
Личку ;
ICQ 433837201 ;
Е-Mail prodgik@inbox.ru
С уважением Prodgik.......
Прикрепленный файл: 2102_indikatori.zip (25.14 кб)
Прикрепленный файл: 2102_manualgdesk.zip (10.26 кб)
Похожие файлы

Как работает быстрая зарядка в смартфоне?
Общая информация
Почему у современных смартфонов такая дорогая замена дисплея?
Общие вопросы о смартфонахЗдесь находятся
всего 0. За сутки здесь было 0 человек
Комментарии 16
Толян, спасибо! Пытался разобраться без мануала, чуть получилось!...а теперь вообще! Давай выздоравливай
Очень часто читал о том, что гдеск хорошая прога, но лень было вникать, а тут тебе разжевали все, и прямо хочется закачать эту программу и начать пользоваться. Спасибо





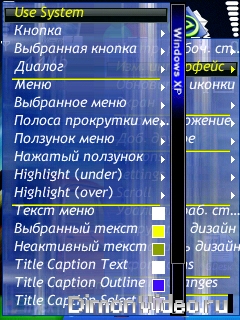



Была бы попроще было бы лучше
0 ответить