В настоящее время беспроводные сети получают все большее распространение: они работают и на вокзалах, и в аэропортах, и на предприятиях, а у многих пользователей и дома. В Windows 7 появилась такая опция, как "виртуальный WiFi" (Virtual WiFi) - программная прослойка, создающая из установленной в компьютере беспроводной сетевой карты несколько виртуальных адаптеров. Но сначала - немного теории.
Беспроводные сети могут работать в двух режимах:
- устройства соединены непосредственно между собой. Получается простая сеть (ad-hoc mode). Такой режим называется "точка-точка". Используется этот режим довольно редко и, в основном, для обмена данным в случае, когда возможности использовать точку доступа нет.
- устройства подключаются через точку доступа (Access Point-AP).
Этот режим называется инфраструктурным (Infrastructure Mode) и, как правило, применяется совместно c беспроводным маршрутизатором, подключенным к интернету.
Следует отметить, что одновременное использование двух режимов работы беспроводной сети на одном физическом беспроводном адаптере не предусмотрено самой концепцией WiFi, и вот тут-то на помощь пришла расширяющая возможности адаптеров технология виртуализации, примененная в Windows 7.
Что собой представляет технология Virtual WiFi
Не вдаваясь в технические подробности: в Windows 7 один физический беспроводной адаптер можно превратить в несколько виртуальных, причем - внимание! - каждый из этих виртуальных адаптеров можно настроить для подключения к разным беспроводным сетям.
Для чего это нужно
Хм... Вопрос, конечно, интересный.
Пример первый: радиосигнал от имеющейся точки доступа не покрывает нужного расстояния между ней и беспроводными устройствами. В этом случае компьютер или ноутбук с Virtual WiFi может выступить в качестве репитера (повторителя), расширяющего зону покрытия беспроводной сети.
Пример второй: создание персональной сети (Wireless Personal Area Network), к которой можно очень быстро подключить телефон, камеру, принтер, ноутбук или любое другое устройство с беспроводным адаптером для простого обмена информацией.
Пример третий: имеющаяся беспроводная сеть - со статическими IP-адресами устройств, но при этом иной раз требуется быстро подключать новые устройства, причем без всяких настроек-перестроек (это можно сделать, если бы был включен режим выделения динамических IP-адресов. Но увы).
Как реализована Virtual WiFi в Windows 7
К слову: технология Virtual WiFi включена не только в Windows 7, но и в Windows 2008 R2.
Virtual WiFi реализована в операционной системе на уровне ядра и позволяет очень простую реализацию программной точки доступа (SoftAP), при этом от производителей беспроводных адаптеров требуется только одно - реализовать в своих драйверах поддержку SoftAP (многие, кстати говоря, это уже сделали).
Пока - в текущей реализации - у Virtual WiFi имеются следующие ограничения: допускается создание только одного виртуального адаптера, работающего только в режиме точки доступа и только с шифрованием WPA2-PSK/AES.
Кстати говоря, технология Virtual WiFi позволяет подключить к точке доступа до 100 клиентов против 8 клиентов в продвигаемой корпорацией Intel технологии My WiFi.
Установка, включение и настройка Virtual WiFi
Тестирование работы Virtual WiFi - установка, включение и настройка беспроводной сети - проводилось на нетбуке ASUS eeePC 1000H со встроенным WiFi адаптером Ralink.
Итак, сначала придется немного "пошаманить" - вызвать командную строку с правами администратора и ввести следующую команду:
netsh wlan set hostednetwork mode=allow ssid="MS Virtual WiFi" key="softodrom" keyUsage=persistent
"MS Virtual WiFi" тут - название (SSID) создаваемой виртуальной сети, а "softodrom" - пароль для доступа к сети. Конечно же, оба этих параметра можно изменить по собственному усмотрению.
Последний параметр - keyUsage=persistent - определяет, что пароль будет сохранен и его не придется указывать каждый раз, когда надо будет запустить виртуальную сеть.
После выполнения этой команды система обнаружит новое оборудование, и в Диспетчере устройств появится новый сетевой адаптер под названием "Адаптер мини-порта виртуального WiFi Microsoft"(Microsoft Virtual WiFi miniport adapter).
В виде уточнения: естественно, виртуальный адаптер появиться в Диспетчере устройств только в том случае, если драйвер установленного у вас беспроводного адаптера имеет поддержку технологии Virtual WiFi.
Для пущей надежности заглянем в Панель управления –> Центр управления сетями и общим доступом –> Изменение параметров адаптера:
Как видим, здесь появилось новое соединение "Беспроводное сетевое соединение 2" со статусом "Нет подключения".
Переходим к запуску сети. В командной строке, запущенной с правами администратора, выполняем следующую команду:
netsh wlan start hostednetwork
После этого а) запустится сеть (Microsoft назвала ее "Размещенная сеть") и б) заработает программная точка доступа, в чем можно будет убедиться, перейдя в Панель управления –> Центр управления сетями и общим доступом.
Как мы видим, компьютер подключен одновременно к нескольким беспроводным сетям, причем теперь другие беспроводные устройства могут подключаться к нашей вновь созданной программной точке доступа.
Для предоставления доступа к интернету другим беспроводным устройствам, которые будут подключаться к нашей программной точке доступа, следует перейти во вкладку Панель управления –> Центр управления сетями и общим доступом -> Изменение параметров адаптера и в свойствах того адаптера, через которое компьютер - в нашем случае нетбук eeePC - получает доступ к интернету (у нас это подключение по WiFi, но оно может быть любым из имеющихся - Еthernet, WiMax, 3G и т.п.) во вкладке "доступ" поставить галку "Разрешить другим пользователям сети использовать подключение к Интернету данного компьютера".
Кроме этого, в "Подключение домашней сети" нужно указать, на какой сетевой адаптер - в нашем случае это "Беспроводное сетевое подключение 2" - следует предоставить интернет.
Наконец, про клиента. Со стороны клиента будет видно несколько беспроводных сетей, и при подключении к организованной точке доступа (ранее мы присвоили ей SSID = MS Virtual WiFi), клиент автоматически получит IP-адрес с внутреннего DHCP сервера, получит доступ к интернету и при этом будет отделен от внешней сети NAT (Network Address Translation).
В качестве клиентов в тесте использовались ноутбук и мобильный телефон с поддержкой WiFi; в обоих случаях доступ к интернету через виртуальную сеть WiFi не вызвал никаких затруднений.
Упрощаем управление виртуальной сетью WiFi
Несмотря на очевидные плюсы Virtual WiFi, использовать командную строку для конфигурирования и запуска сети windows-пользователям, привыкшим к нажатиям на кнопочки, не сказать что удобно и привычно, тем более что запускать сеть придется каждый раз после перезагрузки компьютера, а также его выхода из спящего или ждущего режима.
Встроенного графического интерфейса для Virtual WiFi в операционной системе, увы, нет, но на помощь, как и всегда в подобных случаях, пришли сторонние разработчики, выпустившие графические оболочки к Virtual WiFi - Connectify и Virtual Router Manager. Рекомендуем вторую, причем не за какие-то ее программные преимущества, а просто потому, что для того, чтобы скачать Connectify, придется сначала зарегистрироваться на сайте ее разработчика, а Virtual Router Manager этого не требует.
Принцип пользования обеими утилитами очень прост: в соответствующих полях нужно указать SSID сети и пароль для доступа да нажать на кнопку Start, после чего программа станет загружаться вместе с запуском операционной системы, обеспечивая запуск виртуальной сети. Кроме этого, обе утилиты, и Connectify, и Virtual Router Manager, показывают текущие подключения к виртуальной сети.
Команды для управления размещенной сетью
Напоследок для ценителей командной строки - новые команды для управления размещенной сетью, появившиеся в Windows 7 и Windows 2008 R2:
netsh wlan set hostednetwork [mode=]allowed/disallowed – разрешить или запретить использование сети
netsh wlan set hostednetwork [ssid=] [key=] [keyUsage=]persistent/temporary - настройка параметров сети, где SSID – SSID-идентификатор сети; key - используемый сетью ключ безопасности (пароль); keyUsage – указывает, является ключ безопасности постоянным или временным
netsh wlan show settings – показывает свойства сети и ее состояние
netsh wlan show hostednetwork settings=security – отображает параметры безопасности размещенной сети, в том числе показывает пароль, заданный в key при настройке netsh wlan set hostednetwork
netsh wlan start hostednetwork - запустить размещенную сеть
netsh wlan stop hostednetwork - остановить размещенную сеть.
Источник новости: news.softodrom.ru








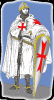
Спасибо. Все работает
0 ответить