Сервисы MyZone от компании UC Mobile
Все мы прекрасно знаем китайскую компанию UC Mobile и её программы, в частности прекрасный браузер UCWEB (UC Browser).
Но не многие знают, что кроме программных продуктов, у компании есть ещё и портал MyZone с кучей сервисов, почтой, играми, чатами, блогами и т.д. и т.п., то есть со всем, что присуще социальным сетям. Рассмотрим некоторые возможности этого портала применительно к браузеру UCWEB. Для начала нам нужно зарегистрироваться. После регистрации вашей учетной записи будет присвоен рейтинг, равный 1, и который будет повышаться в зависимости от вашей активности. В зависимости от рейтинга будут повышаться и ваши возможности (размеры почтовых ящиков, сетевых дисков и т.д. Например, некоторые темы для браузера можно скачать, имея рейтинг не менее 3-х, 5-ти и выше).
Также хочу сразу заметить, что полноценно пользоваться сервисами MyZone (в частности сетевым диском) можно только через браузер UCWEB, работающий через китайский сервис и имеющий accept-language (язык общения клиента с сервером) zh-cn.
1. Регистрация в MyZone:
У кого уже есть учетная запись MyZone, этот шаг само собой пропускаем.
Заходим на https://reg.uc.cn/index.php и после этого видим такую картинку: 
screen001.jpg (24.08 Kb)
Нажимаем на ссылку «Регистрация» (обведена красным), переходим на страницу регистрации 
screen002.jpg (25.3 Kb)
и заполняем поля: в верхнем поле пишем ваш пароль (6-20 знаков), в нижнем поле пишем ваш e-mail. Заполнять поле e-mail не обязательно, но если заполните, то в дальнейшем его можно использовать в качестве логина наряду с присвоенным ID, что удобнее. После этого жмем кнопку «Зарегистрировать».
Если после этого вы увидели такую страничку, 
screen003.jpg (24.52 Kb)
то примите мои поздравления! Вы зарегистрированы в MyZone!
Запоминаем или записываем куда-нибудь регистрационные данные: ID, пароль и e-mail. В дальнейшем для входа в систему в качестве логина можно использовать ID либо e-mail на выбор.
На этом в принципе регистрация закончена и можно о ней забыть, но если вы хотите, чтобы вместо ID в заголовке вашей персональной страницы высвечивался ваш ник, тогда жмем на ссылку в самом низу страницы (где значок человечка) и попадаем на вашу персональную страницу.
screen004.jpg (31.46 Kb)
На ней нажимаем на ваш ID (вверху), попадаем на страничку:
screen005.jpg (22.32 Kb)
в поле ввода пишем ваш ник, который и будет отображаться вместо ID на вашей домашней странице. Жмем кнопку «ОК» и радуемся жизни ![]()
2. Работа с сетевыми дисками:
Использование сетевых дисков примечательно тем, что загрузка на них осуществляется минуя ваше устройство, и, соответственно, при этом не расходуется ваш трафик. Точно также и выгрузка с сетевого диска на различные ресурсы происходит аналогичным образом. Проще говоря, вы можете перемещать файлы с одного ресурса на другой (или внутри одного ресурса), вообще не расходуя свой трафик (не считая мизерного запросного), при этом размер перемещаемых файлов ограничен только наличием свободного места на ваших сетевых дисках.
После регистрации вам предоставляются два сетевых диска: постоянного хранения (70 Мб и выше) и транзитный (1Гб). На сетевом диске постоянного хранения ваши файлы будут храниться сколь угодно долго, на транзитном диске срок хранения - неделя, в течение которой вы должны будете либо переместить файл на сетевой диск постоянного хранения, либо скачать его на устройство.
1. Загрузка на сетевой диск:
Ставим курсор на прямую ссылку на загружаемый файл, долгий тап, во всплывающем меню выбираем «Сохранить объект как» => «На сетевом диске».
screen006.jpg (29.62 Kb)
После этого мы попадаем на страницу загрузки и выбираем один из сетевых дисков, на который мы будем загружать наш файл:
screen007.jpg (25.46 Kb)
Левая ссылка (обозначена цифрой «1») – загрузка на сетевой диск постоянного хранения, правая ссылка (обозначена цифрой «2») – загрузка на транзитный диск. Также вверху этой же страницы мы видим объем занятого места и общий объем каждого из дисков (обозначены цифрой «3»).
После того, как мы выбрали нужный диск, откроется загрузчик браузера и на сетевом диске появится наш файл.
screen008.jpg (19.44 Kb)
Разные сетевые диски имеют разные значки (на скрине верхний файл – на транзитном сетевом диске, нижний - на сетевом диске постоянного хранения), и на транзитном диске пишется оставшийся срок хранения файла. Под списком файлов на сетевых дисках вы видите ссылку (на скрине выделена красным цветом), перейдя по которой, вы попадете в веб-интерфейс своего сетевого диска, где увидите разные папки (Музыка, Файлы и т.д.). 
screen009.jpg (25.29 Kb)
Нажав на зеленую картинку в самом верху, можно загружать на сетевой диск файлы со своего устройства, что очень удобно, если вы хотите разместить свой контент на нескольких ресурсах – один раз загрузили на сетевой диск и потом выгружаете куда угодно, не расходуя свой трафик.
2. Выгрузка с сетевого диска:
Тут всё до безобразия просто. Жмем на форме выбора файла и выбираем «Загрузить с сетевого диска».
screen010.jpg (15.87 Kb)
Откроется окно со списком файлов на сетевом диске, 
screen011.jpg (6.43 Kb)
нажимаем на нужный, и он появляется в форме выбора файла. Жмем кнопку «Загрузить» (или «Отправить», на каждом сайте по разному). Собственно, вот и всё.
Выгружать файлы с транзитного диска нельзя! Предварительно переместите их на постоянный сетевой диск!
3. Синхронизация закладок:
Тут тоже ничего сложного. Заходим в закладки браузера и жмем кнопку «Синхронизация», 
screen012.jpg (16.41 Kb)
и попадаем на страницу управления закладками. 
screen013.jpg (17.2 Kb)
Верхняя кнопка (со стрелкой вверх) – выгрузка закладок из устройства на сетевой диск, нижняя кнопка (со стрелкой вниз) – загрузка закладок из сетевого диска на ваше устройство.
Под кнопками – служебная информация: количество закладок на сетевом диске и дата последней синхронизации.
Например, нам нужно сохранить закладки на сетевом диске. Нажимаем на верхнюю кнопку и попадаем на страницу, где нам предлагается два варианта копирования закладок: 
screen014.jpg (17.82 Kb)
Первая кнопка («1») – добавление закладок из устройства к уже имеющимся на сетевом диске;
Вторая кнопка («2») – полная перезапись имеющихся на сетевом диске закладок закладками из устройства.
При обратной операции – восстановлении закладок, первая кнопка добавит закладки с диска к закладкам на устройстве, вторая кнопка перезапишет все закладки на устройстве закладками с сетевого диска.
4. Работа с сетевыми дисками через Web-интерфейс:
Совсем недавно разработчики значительно расширили возможность управления файлами на сетевых дисках через web-интерфейс, соответственно возникла необходимость об этом рассказать подробнее.
Попасть в свои сетевые диски можно, перейдя по ссылке:
https://mydiskm.uc.cn/netdisk/netdisk/index
После этого мы увидим следующие папки на нашем диске:
Мои документы
Мои рисунки
Моя музыка
Транзитный диск
screen015.jpg (26.89 Kb)
По умолчанию файлы загружаются в папку Мои документы. Зайдя в неё либо в любую другую, где у нас есть файлы, 
screen016.jpg (20.08 Kb)
мы увидим список файлов в этой папке и две кнопки: «Редактировать» и «Добавить файл». Если со второй кнопкой все понятно (загружаем файл в открытую папку со своего устройства), то редактирование рассмотрим подробнее. Нажимаем эту кнопку и попадаем на следующую страничку:
screen017.jpg (22.19 Kb)
Тут мы можем:
а) создавать новые папки;
б) отметить каждый файл галкой и удалить отмеченные файлы (выскочит окно подтверждения, левая кнопка – Да, удалить, правая кнопка – Нет, отменить удаление);
в) переместить файлы из данной папки в любую другую (необходимо отметить файлы для перемещения галками, нажать кнопку «Вырезать», перейти в нужную папку и там нажать кнопку «Вставить»;
Если вы предварительно никакие файлы не вырезали, то на данной странице кнопка «Вставить» будет отсутствовать!
г) редактировать название файла, вставлять описание к нему. Для этого рядом с каждым файлом есть ссылка «Редактировать файл». Нажав на неё, попадаем в редактор, 
screen018.jpg (15.04 Kb)
где мы можем переименовать наш файл и прикрепить к нему описание. После этих действий нажимаем кнопку OK и сохраняем изменения.
Enjoy!
©Dschinghis Khan
4pda.ru, 03.06.2011.
PS. Скриншоты сделаны с моего WM – устройства, версия браузера – 8.0.0.89 с моим же переводом. Названия пунктов меню могут отличаться от приведенных выше, каждый переводит браузер по своему, но смысл одинаков.
В статье могут быть неточности, за которые заранее прошу прощения, возможно, что-то недопонял, или не правильно трактую, но до всего доходил сам, так что.. Не ошибается тот, кто ничего не делает ![]()
Здесь находятся
всего 0. За сутки здесь было 0 человек
Комментарии 70
Цитата: Omi45
Да, кстате, сервисом MyZone можно полноценно пользоваться если язык общения с сервером русский, я уже проверил, работает так же как если в ехе выставлен язык общения с сервером -китайский, главное чтобы сервер был китайский.
Не совсем верное утверждение. Щас уже не вспомню в каком месте не работало на музоне с русским языком, но проблемы точно были.Просто щас времени нет искать, и файлов у меня там почти нет для проверки.
И вот для примера о языке общения с сервером скрин (127кб) . На скрине клики на ссылки - сервер китайский. Клик с языком общения с сервером китайский, и язык общения с сервером русский на те же ссылки. Разницу только слепой не увидит.
Вот блин!Мне тоже чё то не прет.В смысле ТРИ ПУНКТА!!! При реге, ну я попробовал конечно (разные варианты)но открываются ошибки, как я понял.Че делать то?!Как теперь регестрироваться, там китайцы че то переделали...
-------------
Добавлено в 05.31: И всё-таки я сумел сделать регу!Однако всё же расстроился.Убил 2ч.напрасно откр окно с выбором дисков где один 70м другой 1гик а дальше че бы я ни делал одим результат>>>вылет либо переход на стр с кракозябрами.
У меня три пункта для регистрации почему то, а не два. Куда что писать?
Прикрепленный файл:
Внимание! У вас нет прав для просмотра скрытого текста.
| скачать с зеркала | (10, 43 Kb)* редактировал(а) Salman.kvk 21:50 11 авг 2011







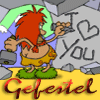


А это у всех при загрузке на сетевые диски файл не загружается и пишет ошибку и показывает такой текст?
对不起, 请访问UC网盘PC页面 https://mydisk.uc.cn
或使用UC浏览器访问UC网盘手机页面https://mydiskm.uc.cn,谢谢。
0 ответить