Microsoft Windows 7 Ultimate Ru x64 SP1 7DB by OVGorskiy® 12.2016 [Русский]

|
Главная » Все для компа » ОС Windows » Сборки Windows |
| Статистика раздачи | |
| Размер: 3,9 GB | Зарегистрирован: 8 года 5 месяца | |
| DL-List: Нет | |
|
Полного источника не было: 8 года |
|
|
|
| Автор | Сообщение | |||||||||||||||||||||||
|---|---|---|---|---|---|---|---|---|---|---|---|---|---|---|---|---|---|---|---|---|---|---|---|---|
|
vitan04 ® Стаж: 13 лет Сообщений: 44 Откуда: Киев, Украина
|
Оценка: 0
[-]
[+]
Microsoft Windows 7 Ultimate Ru x64 SP1 7DB by OVGorskiy® 12.2016 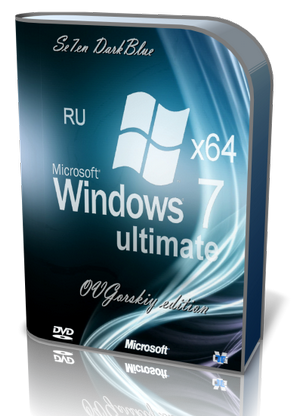 Версия Программы: 6.1.7601.17514 Service Pack 1 Сборка 7601 Версия Программы: 6.1.7601.17514 Service Pack 1 Сборка 7601Последняя Версия программы: Декабрь 2016 г. (интегрированы обновления) Официальный Сайт: Microsoft Разрядность: 64 бит (x64) Язык Интерфейса: Русский (Russia) Лечение: В Комплекте (Патч) Автор Сборки: OVGorskiy® Минимальные cистемные требования:
• 1 Гб RAM для x86 системы и 2 ГБ для x64; • 20/25 Гб свободного пространства на диске для x86/x64; • видеокарта с поддержкой DirectX 9. Описание: 64-х битная операционная система Windows® 7™ максимальная (x64) с интегрированными обновлениями, оформлением в темно-голубом стиле и стандартной ручной установкой на 1 DVD. Содержит удобное предзагрузочное меню для проверки компьютера.
ru_windows_7_ultimate_with_sp1_x64_dvd_u_677391.iso Интегрированы: • Internet Explorer 11 x64 ru final с обновлениями (v11.0.38), • обновления по декабрь 2016 г. важные и рекомендуемые, включая одно большое накопительное. Приложения, которые будут установлены автоматически при установке ОС: Приложения, которые будут установлены автоматически при установке ОС:
• WinRAR 5.40 ru; • Adobe Flash Player 24.0.0.186; • Java SE Runtime Environment 8u112; • Microsoft Silverlight 5.1.50901.0; • Microsoft .NET Framework 4.6.2 Slim + языковый пакет (RU) + обновления по 14.12.2016; • Microsoft Visual C++ 2005...2015 обновления по 03.11.2016 г.; • DirectX (June 2010); • Adobe Reader XI 11.0.18 Ru; • UltraUXThemePatcher 3.1.5. • Все изменения в сборке, интеграция обновлений, твики реестра, добавление материала производились стандартными средствами Windows AIK. Приложения устанавливаются методом post-install внутренним установщиком ОС Примечания: Примечания:
2. В связи с интеграцией программ и обновлений установка ОС длится довольно долго (45-60 мин.), но в любом случае быстрее, чем устанавливать обновления через интернет, так что наберитесь терпения. 3. Работоспособность сборки гарантируется только при установке на "чистую", т.е. при установке из под начальной загрузки компьютера на чистый, отформатированный раздел (диск). Не рекомендуется, но возможна установка из под установленной системы методом запуска файла setup.exe из папки sources. 4. Самая надёжная и безошибочная установка происходит с записанного DVD, при условии качественной записи носителя и полностью работоспособного дисковода. 5. В сборке применяется более современный и быстрый загрузчик-установщик от Win10, который поддерживает сжатие и полностью совместим с Win7. 6. В связи с тем, что установочный файл install.wim сжат в файл install.esd нужно применять те программы для создания флешки, которые поддерживают этот современный формат. Наиболее простым способом на компьютерах со стандартным БИОС и дисковой структурой MBR является применение программ Windows7-USB-DVD-tool или Rufus. Для компьютеров с UEFI и GPT дисками подходит программа Rufus версии 1.4 и выше (присутствует в iso образе) с выбором соответствующих параметров и форматированием флешки в FAT32, см. скриншот. За применение других программ при создании загрузочной флешки отвечаете только вы. Подробнее в инструкции. 7. В сборку интегрированы те обновления, которые возможно интегрировать в образ. Некоторые обновления возможно установить только на реально установленную систему, поэтому после установки системы придется установить несколько обновлений в ручную с центра обновлений Windows. 8. В сборку не интегрированы обновления, устанавливающие в систему телеметрию: KB3021917, KB3068708, KB3080149. Если вы не хотите устанавливать в дальнейшем данные обновления, то заблокируйте (скройте) их в панели поиска обновлений. 9. Оформление сборки можно легко привести к исходному оригинальному, если вам не понравится установленный стиль, удалив пакет оформления. 10. Не извлекайте установочный носитель до окончания установки системы. В самом конце установки возможен выход предупреждения об ошибке, не обращайте внимания, просто происходит вынужденная перезагрузка компьютера. 11. В сборку добавлена программа установщик драйверов SDI с небольшим набором драйверов (USB3, LAN, WLAN и др.) для первоначальной инициализации системы после установки. После установки папка с программой будет на системном диске, а ярлык к ней, на рабочем столе. После подключения к интернету при необходимости программа легко обновляется до полной версии. 12. В самом установочном образе добавлены программы для смены информации производителя в свойствах системы OEM Info Updater, программы для создания флешки и файл помощи по установке системы. Зачем сжимать образ системы: Зачем сжимать образ системы:
Установка из под UEFI на GPT диск: Установка из под UEFI на GPT диск:
Изменения в образе ОС: Изменения в образе ОС:
• показать "Выполнить" в стартовом меню, • в меню "файл" добавлено "открыть файл блокнотом", "переместить в...", "скопировать в..." • в меню "компьютер" добавлено "управление устройствами", • показать скрытые файлы и папки, • показать расширение файлов, • изменен сайт поиска на google в IE11, • добавлены дополнительные фоновые картинки для рабочего стола, сменен экран приветствия, • добавлены дополнительные гаджеты, хранители экрана, темы оформления. ? Отключен UAC. ? Службы, процессы и компоненты Windows оставлены по умолчанию. Ничего не удалялось и не менялось. ? В предзагрузочном меню присутствуют непосредственно установка ОС, проверка памяти Memtest86+ и проверка HDD Victoria (только при установке с DVD). Отличия от предыдущих версий: Отличия от предыдущих версий:
2. Произведена ревизия обновлений, удалены устаревшие обновления, добавлено большое накопительное обновление. 3. Добавлены последние обновления для .NetFramework 3.5.1. 4. Пакет Microsoft Visual C++ 2005...2015 обновлен до последней версии 2016 г. 5. Интегрированы обновления по декабрь 2016 г. 6. Обновлены автоматически устанавливаемые программы, некоторые удалены. 7. Добавлена программа установщик драйверов SDI с небольшим набором драйверов и перенесена на системный диск. 8. Образ максимально сжат для уменьшения размеров. 9. В 64-х битный образ дополнительно интегрирована профессиональная редакция Win7. 10. Удалена полуавтоматическая установка и переведена на полностью ручной режим. 11. Добавлено несколько новых тем оформления и несколько новых гаджетов. Описание пакета оформления "Se7en Dark Blue v6.4": Описание пакета оформления "Se7en Dark Blue v6.4":
• Скриншоты можно посмотреть по ЗДЕСЬ. • Данный пакет оформления предназначен для Windows 7 х86/х64 и Windows 7 SP1 RTM х86/х64 следующих редакций: Windows 7 Максимальная; Windows 7 Профессиональная; Windows 7 Домашняя расширенная. Windows 7 Корпоративная. • Для изменения ресурсов используется W7Patcher. • Основные отличия от стандартного оформления: Почти все мониторы заменены на используемые в ResPatch'е. В пакете использованы патчеры файлов MUI . Заменены архаичные иконки (некоторые не изменялись со времён Windows 98). • Внимание: после установки пакета на системном диске будет создана папка "W7P_Backups" с резервными оригинальными системными файлами. • Не удаляйте её для возможности удалить пакет в последствии! • Огромная благодарность pahan22 за разработку пакета оформления. Контрольные суммы x64 образа: Контрольные суммы x64 образа:
• MD5: D71E92D2BEA74721BCD8380AA6167B70 • SHA-1: 37D90412CA9AE8F24796022AA7418F83829E0866 • CRC32: DCA2FEB0 • Размер iso файла: 3,90 ГБ (4 191 125 504 байт). Активация системы: Активация системы:
Кого не устраивает этот вариант, примените альтернативный. После установки ОС на рабочем столе появится ссылка на папку "Activators" и следуйте следующей инструкции. 1. Отключаем интернет и антивирус (если установлен)! 2. Открываем папку "Activators" на системном диске или проходим по ссылке с рабочего стола. 3. Запускаем файл "Windows 7 Loader 2.2.2.exe" Жмем Install и ждем, пока не появится надпись об удачной активации и необходимости перезагрузки. 4. Жмем перезагрузка и после перезагрузки проверяем результат. 5. Если не удачно, повторяем пункт 3 повторно. Результат почти 100%. Примечание: Если все же активация не удалась, на системном диске присутствует активатор другого типа. Данный активатор не работает на GPT дисках. Для активации системы, установленной на GPT диске воспользуйтесь активатором KMSAuto Net 2016 (для Профессиональной редакции) или воспользуйтесь ручной активацией валидным ключом. Предупреждение: применяя активатор вы нарушаете авторские права Microsoft corp. и ответственность за это несёте только ВЫ. Полезные рекомендации: Полезные рекомендации:
• ОБЯЗАТЕЛЬНО проверяйте контрольные суммы файла после скачивания (их лучше получить с сайта автора продукта). • Загрузите и установите программу "HashTab" . • Щелкните правой кнопкой мыши на файле образа и выберите пункт "Свойства". • Перейдите на вкладку "Контрольные суммы" (File Hashes). • Подсчитанные цифры должны до каждого знака совпадать с указанными на сайте. • Как записать скачанный образ операционной системы на DVD? • Воспользоваться можно разными программами для записи на диск. • Это может быть "CDBurnerXP" , NERO, Alhogol 120%, Ultra ISO. • Обязательно ставим галочку "Проверить записанные данные". • Рекомендуется во время записи отключать антивирус и не производить на компьютере сильно нагружаемых его действий. • Настоятельно рекомендую после записи проверить записанный DVD диск специализированными утилитами типа "Nero DiscSpeed" из состава Nero или "DVDInfoPro" на ошибки и на скорость чтения. • Если обнаружены ошибки или плохо читаемые сектора, рекомендую перезаписать образ на этот же (DVD-RW) или другой (DVD-R). • Установку ОС лучше производить из под начальной загрузки на чистый диск или раздел диска   Ссылки на скачивание с Яндекс Диска, MEGA и Mail.ru:Яндекс Диск Ссылки на скачивание с Яндекс Диска, MEGA и Mail.ru:Яндекс Диск  MEGA https://mega.nz/#!nN9AHRDb!i6Db0HG6DQSL_-wYwz5XiYDz0_MPFqOkbRdG-8kVvUc" class="postLink" rel="nofollow"> MEGA https://mega.nz/#!nN9AHRDb!i6Db0HG6DQSL_-wYwz5XiYDz0_MPFqOkbRdG-8kVvUc" class="postLink" rel="nofollow"> Mail.ru Mail.ru 
Последний раз редактировалось: vitan04 (2016-12-17 17:38), всего редактировалось 6 раз(а) |
|||||||||||||||||||||||
|
vitan04 ® Стаж: 13 лет Сообщений: 44 Откуда: Киев, Украина
|
Оценка: 0
[-]
[+]
Установка ОС Windows 7 | 8 | 10 через BIOS | UEFI на ноутбук или ПК с MBR | GPT дисками: Установка ОС Windows 7 | 8 | 10 через BIOS | UEFI на ноутбук или ПК с MBR | GPT дисками:
1. Необходимо точно выяснить, что за загрузочный интерфейс у вашего компьютера\ноутбука, стандартный BIOS или новый UEFI. Это можно выяснить, прочитав спецификации материнской платы вашего компьютера или ноутбука. UEFI отличается и по внешнему виду как более продвинутый, с красочной графикой и полноценными графическими элементами, более расширенными настройками, возможностью работы мышью (не всегда) и пр. 2. Нужно точно выяснить, какая структура (стиль) у вашего системного диска, MBR (Master Boot Record) или GPT (GUID Partition Table). От этого будут зависеть все дальнейшие действия. Не выяснение данных моментов приводит к не удачной установке системы и потерей времени. Чтобы выяснить, какой диск стоит у вас в компьютере, нажимаем правой клавишей мыши по значку "Компьютер", выбираем "Управление". В открывшемся окне выбираем закладку "Управление дисками", нажимаем правой клавишей по диску (не разделу) и выбираем "Свойства" и переходим в закладку "Тома". На скриншотах ниже показано, чем отличаются диски с разной структурой. Всё это возможно, если система у вас находится в работоспособном состоянии. Если системы нет или она повреждена, то воспользуйтесь загрузочными программами типа Acronis или подобными. Структура диска не зависит от того, какой диск, SSD (электронный) или HDD (механический). Образец GPT и MBR дисков. После выяснения информации, какой у вас БИОС и какая структура жёсткого диска, задача начала установки операционной системы подразделяется на 3 разных способа установки: - установка из под классического БИОС на стандартный диск со структурой MBR, - установка из под UEFI (EFI) интерфейса на диск с MBR структурой, - установка из под UEFI на диск со структурой GPT. Важное замечание. Сложилось ошибочное мнение, что для того, чтобы загрузиться с загрузочного носителя, с записанного DVD/CD или с созданной загрузочной флешки, нужно заходить в биос\uefi и изменять настройки в списке приоритета Boot и ставить наш носитель на первое место. Это не только затруднительно, но и опасно. Легче и правильней при начальной загрузке компьютера вызвать «горячей» клавишей BootMenu со списком доступных загрузочных носителей и выбрать нужный. На любом компьютере\ноутбуке есть такая клавиша. Список таких клавиш приводится ниже в тексте. А вот в списке приоритетов в Boot настройках БИОСа или UEFI должен первым стоять системный жесткий диск, что сокращает время загрузки системы и не тратится время на поиск загрузочных записей с не нужных нам носителей. 1. Установка из под классического БИОС на стандартный диск со структурой MBR. Как правило данный способ установки у пользователей не вызывает большие проблемы. Записываем инсталляционный iso образ ОС на DVD любой программой работы с dvd/cd дисками. Рекомендую для записи DVD+RW как самый удобный и который в последствии можно переписать при обнаружении на нём ошибок записи или при выходе более новой версии системы. Обязательным условием является задействование функции проверки диска после записи. Не смотря на то, что dvd постепенно вытесняются другими носителями информации, установка системы с dvd остаётся самым правильным и основным способом установки. Альтернативным методом является установка системы с созданной флешки. Для установки «из под БИОСа» подойдёт любая доступная программа для работа с флешками. Например, программы Windows7 USB DVD tool или Rufus или подобные. См. пример создания флешки программой Rufus ниже. Итак, создаём загрузочный носитель, устанавливает носитель в дисковод или вставляем флешку в USB порт, перезагружаем компьютер. Теперь нам нужно с него загрузиться. Самым простым способом является вызов BootMenu, т.е. меню выбора загрузочного носителя «горячей» клавишей. Это может быть Esc, F2, F8, F10 или F12. Список «горячих» клавиш можно посмотреть ниже: Таблица с перечнем "горячих" клавиш: Таблица с перечнем "горячих" клавиш:Выбираем в списке BootMenu тот загрузочный носитель, с которого предполагается устанавливать ОС и переходим непосредственно к установке. Как правило на начале загрузки с носителя выходит надпись "Press any key to boot from CD" (нажимаем любую клавишу) или появляется какое то предзагрузочное меню, где выбираем установку системы. Можно пойти более сложным путём. Заходим в БИОС опять же горячей клавишей (клавиша входа в биос отличается от клавиши входа в bootmenu), идём в раздел выбора приоритета загрузочных носителей (Boot) и устанавливаем наш носитель на первое место. Сохраняем, перезагружаем компьютер и он должен загрузиться с нашего dvd или флешки. Имейте ввиду, что при установке с некоторых носителей процесс может зациклиться, т.е. при каждой перезагрузке заходим опять в установку системы. Для исправления этого, нужно после первой перезагрузки компьютера в процессе установки ОС опять установить приоритет на жёсткий диск. Если ваш носитель не обнаруживается в списке выбора загрузочных носителей или с него не происходит загрузка, то попробуйте перезагрузить компьютер ещё раз. Если и после этого ничего не происходит, то скорее всего DVD был записан не правильно, с ошибками, либо не читает дисковод. Если тоже самое происходит с флешкой, то нужно знать, что не каждая флешка подходит для таких целей, так же некоторые компьютеры имеют защиту от загрузки с USB, либо флешка создана не верно. Возможно, не корректно работает USB порт, особенно usb3. Попробуйте перейти с порта (разъёма) на порт с интерфейсом usb2. После загрузки с загрузочного установочного носителя начинается процесс непосредственно установки операционной системы, но изменения на вашем жёстком диске не происходят до момента выбора, удаления, форматирования и пр. манипуляций в окне выбора места для установки ОС. Сам процесс установки ОС описан в других статьях. Пример создания флешки в разных вариантах установки программой rufus. 2. Установка из под UEFI (EFI) интерфейса на диск с MBR структурой. На настоящий момент в парке компьютеров и ноутбуков присутствуют модели с разными версиями UEFI. Старая версия данного интерфейса по внешнему виду мало чем отличается от классического БИОСа, но в них присутствуют разделы и пункты с его (uefi) настройками. В разных моделях параметры и названия могут отличаться, но суть остаётся одна. По умолчанию данные опции uefi включены и для установки системы на MBR диск нам нужно их отключить. На разных компьютерах обозначения будут разные, обычно «Secure Boot» или «UEFI Boot», «Legacy (CSM) Boot», «Launch CSM», или «CMS Boot», «UEFI and Legacy OS», «CMS OS». Задача одна, Secure Boot, UEFI Boot нужно отключить (Disabled), а Legacy Boot включить (Enabled). После проделывания данных манипуляций установка системы мало чем отличается от установи из под обычного БИОС. Так же можно зайти в БИОС\UEFI и выставить в приоритет ваш загрузочный носитель, но лучше вызвать список доступных загрузочных носителей «горячей» клавишей (см. список клавиш) и выбрать нужный. Особое внимание прошу обратить на список носителей, там будет как правило присутствовать один и тот же носитель, но с разными метками, с меткой uefi и без неё. Например DVD xxxx – UEFI и DVD xxxx, Flash xxxx – UEFI и Flash xxxx. Вам нужно выбрать именно строку без uefi. Образец старого варианта UEFI При установке системы из под современного uefi с полноценным графическим интерфейсом процесс выбора носителя сведён к минимуму. Он поддерживает установку как на gpt, так и mbr диски. Вызываем «горячей» клавишей список загрузочных носителей (BootMenu) и выбираем нужный, но (внимание!) не ошибитесь с выбором. Выбирайте тот, где нет метки UEFI, как сказано выше. Тоже самое можно сделать, войдя непосредственно в UEFI и не переделывая приоритет загрузки. Таким образом современный UEFI начинает работу с загрузочным носителем уже на стадии подключения и производит подстройку под него, в каком режиме с него грузиться, в обычном режимеме или uefi режиме. Если на загрузочном нисителе нет uefi метки, то и загрузится он в стандартном "биос" режиме 3. Установка из под UEFI на диск со структурой GPT. Владельцам компьютеров\ноутбуков имеющих в своём составе диск с GPT структурой нужно знать: - GPT структура для обычного пользователя даёт только одно преимущество, это поддержка дисков больших размеров, более 2,2 ТБ, в остальном только одна головная боль. Если вам говорят, что они работают быстрее и надёжнее, не верьте, это реклама производителей ноутбуков для защиты своих корпоративных интересов. - сложности с установкой системы возникают только тогда, когда такой диск именно системный, т.е. диск, где установлена система. Все дополнительные диски могут иметь любую структуру, в том числе и gpt. - для установки системы на GPT диск необходимо создавать флешку с особой структурой совместимой с UEFI интерфейсом и диском (см. скришоты по rufus). Загрузчик-установщик системы на DVD должен обязательно поддерживать uefi и быть обязательно 64-х битным. - на GPT диски можно установить только 64-х битную версию операционной системы. - на GPT дисках не работают некорые активаторы и активировать Win7 на таком диске простым способом не получится. Если у вас системный диск меньше 2,2 ТБ, то самое оптимальное было бы преобразовать его в диск с MBR структурой, предварительно сохранив с него все нужные данные на другой носитель Это можно сделать либо специализированными утилитами, либо в ручную в процессе установки системы. Запишите или распечатайте следующие процедуры Процедура преобразования диска Процедура преобразования дискаБудьте внимательны и осторожны, процедура удаляет все данные на диске, не перепутайте диски и разделы, которые необходимо преобразовать! Данный способ (работает при установке Windows 7, 8, 8.1, 10) – При установке Windows, находясь на этапе (в окне) выбора разделов, нажмите комбинацию клавиш Shift + F10. Откроется командная строка. Дальше: Введите команду diskpart, чтобы вызвать файловую утилиту diskpart Введите команду list disk, чтобы отобразить список физических дисков, подключённых к компьютеру. Введите команду select disk N, где N — номер диска, который нужно преобразовать. Введите команду clean, чтобы очистить диск. Внимание! Все разделы жёсткого диска будут удалены! Введите команду convert mbr, чтобы преобразовать диск в MBR или команду convert gpt, чтобы преобразовать диск в GPT. Используйте команду Exit для выхода из diskpart Используйте команду Exit, чтобы закрыть окно командной строки. Продолжайте установку Windows. Чтобы создать новые разделы нужно нажать на кнопку «Настроить диск» в окне выбора раздела для установки операционной системы. Загрузка с созданного носителя производится точно так же, как описано в предыдущем разделе (2), но с точностью до наоборот. В старом UEFI нужно задействовать все функции «Secure Boot» или «UEFI Boot», а при выборе загрузочного носителя из BootMenu выбирать ту строку, которая содержит метку UEFI. Тоже самое нужно сделать, если вы захотите изменить приоритет загрузки в самом UEFI в соответствующих разделах. Если ваш носитель (dvd/usb flash) в списке BootMenu не имеют метку UEFI, то значит он не поддерживает данную функцию и установить систему с него на GPT диск у вас не получится. Дополнительно задача подразделяется на установку ОС на "чистую" и на "простую" установку из под уже установленной системы. В чём разница между "чистой" и простой установкой из под "Винды"... "Чистая" переустановка Windows - это запуск вручную уже вставленного инсталляционного CD/DVD диска или флешки с ОС Windows во время старта компьютера, нажимая на клавиатуре любую клавишу после появления на экране сообщения Press any key. Для этого в системе ввода/вывода (БИОС), она указывает ПК, где находится операционная система, на жёстком диске или CD/DVD компакте, делаются изменения, которые позволяют не использовать для начала инсталляции старую операционную систему и, наконец, её совсем удалить, выполнив удаление всех старых разделов, создание новых и форматирование каждого нового раздела жёсткого диска. Этот метод поможет установить Windows с любой операционной системы (Linux, Unix, DOS, Windows XP) и является гарантией надёжной работы ПК. Недостаток этого метода заключается в том, что после установки придётся по новой устанавливать все драйверы, программы и пр., а до установки переносить и сохранять нужные данные на не системный раздел или диск или другой носитель. Так же метод требует повышенного внимания при создании, удалении разделов на диске, во избежание удаления нужных данных пользователя. И всё же это самый лучший метод установки операционной системы. "Простая" переустановка - это запуск CD/DVD диска с Windows при уже загруженной операционной системе. Такая установка не является чистой, так как старая версия операционной системы, которая, как правило, заражена вирусами, управляет запуском установки новой версии Windows и сама не может себя удалить. Вирусы остаются, а новая версия устанавливается на старую. Это конечно самый удобный и простой метод установки, но и самый не надёжный, потому что ошибки и вирусы старой системы могут просто перенестись на новую и результат будет плачевным. К тому же не каждая сборка ОС Windows поддерживает данный метод. Как правило сборщики систем настоятельно рекомендуют не устанавливать систему таким способом во избежание некорректной установки. В данной статье рассмотрели «чистую» установку системы «из под БИОС\UEFI». Вопросы установки конкретной операционной системы после загрузки с загрузочного носителя рассматриваются в других статьях. Статья будет исправляться и дополняться. Удачной вам установки ОС. С уважением, OVGorskiy. Ссылки на активаторы Windows: Ссылки на активаторы Windows:
|
|||||||||||||||||||||||

|
Главная » Все для компа » ОС Windows » Сборки Windows |
Текущее время: 31-Май 06:40
Часовой пояс: UTC + 3
Вы не можете начинать темы
Вы можете отвечать на сообщения Вы не можете редактировать свои сообщения Вы не можете удалять свои сообщения Вы не можете голосовать в опросах Вы не можете прикреплять файлы к сообщениям Вы можете скачивать файлы |



