Маршрутизатор (или роутер) — многофункциональное устройство с большим спектром возможностей. Но настраивать маршрутизатор легко благодаря удобному веб-интерфейсу. У Asus он особенно функционален и прост в освоении.
Что такое веб-интерфейс маршрутизатора
Любой роутер фирмы Asus функционирует на собственной операционной системе. Она базируется на ядре Linux, на котором работает, например, Android. Но в случае с маршрутизаторами система имеет урезанный функционал, включающий только возможности, необходимые для управления работой роутера.
Для пользователя доступен удобный веб-интерфейс, у устройств Asus называемый WebGUI (web graphical user interface, т. е. сетевой графический пользовательский интерфейс). Это панель администратора, в которой можно настроить все возможные функции маршрутизатора, включить или отключить некоторые опции. Открывается веб-интерфейс в любом современном браузере — позаботьтесь, чтобы он был обновлен до актуальной версии.
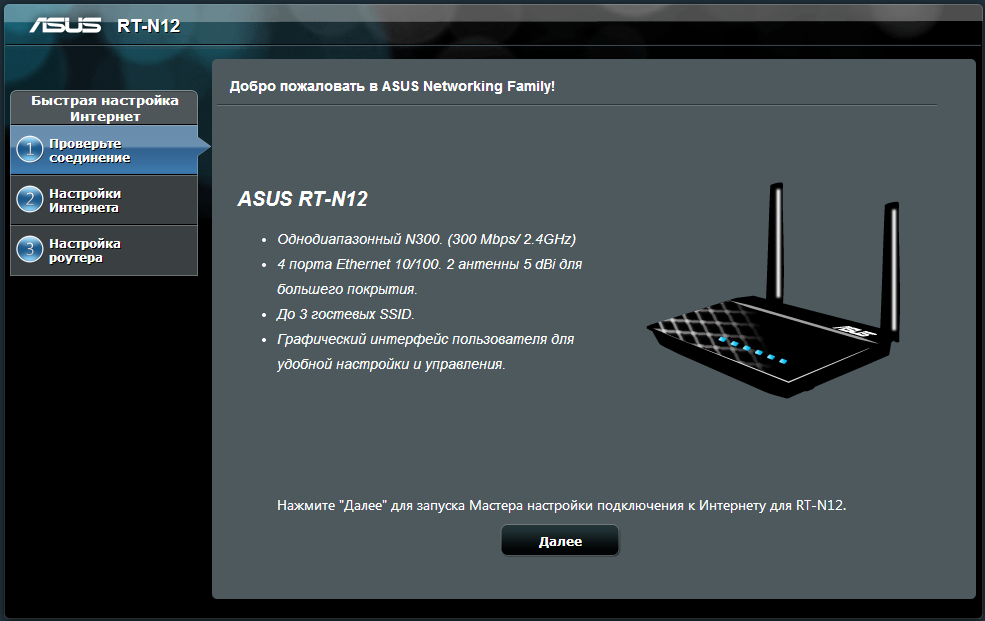
Как попасть в веб-интерфейс
Сначала роутер необходимо правильно подключить к компьютеру или ноутбуку. Рассмотрим на примере популярной модели ASUS RT-N12.
На задней стороне устройства есть 5 разъемов для стандартных интернет-проводов (технология Ethernet, разъем RJ-45). Первый из них подписан как WAN, отвечает за внешнее сетевое подключение и предназначен для основного интернет-провода, идущего в квартиру. Говоря простым языком — в разъем WAN подключается сам интернет.

Разъемы от 1 до 4 (LAN) отвечают за локальную (внутреннюю сеть в квартире) и предназначены для раздачи интернета по проводу на устройства: компьютер, ноутбук, телевизор SmartTV и т. д.
В комплекте с роутером присутствует патч-корд (сетевой шнур со штекерами RJ-45 с обеих сторон) и блок питания. Подключите патч-корд любой стороной в один из разъемов LAN (лучше первый, но это не имеет принципиального значения), а другой стороной в сетевой разъем ПК. Подключите роутер к источнику электропитания — должны загореться светодиоды. На данном этапе, чтобы попасть в настройки роутера включать интернет-провод в WAN-разъем необязательно.
Все готово для входа в веб-интерфейс. Откройте интернет-браузер и введите в адресной строке IP-адрес, написанный на нижней стороне роутера. У Asus это обычно 192.168.1.1 или router.asus.com — в идеале работать должны оба. Откроется окно входа в панель, где нужно ввести логин и пароль. Стандартные логин и пароль напечатаны на той же наклейке, что и адрес. Обычно это admin и admin. Введите их и нажмите «Вход».
Беспроводной способ
Если ваш компьютер или ноутбук не имеет сетевого разъема, а только Wi-Fi, то попасть в настройки роутера можно и без проводов. Достаточно включить роутер в розетку и посмотреть через поиск сетей на компьютере список доступных беспроводных подключений. Обычно по умолчанию роутер предлагает открытую сеть без пароля, которая называется Asus с произвольными цифрами на конце. Подключитесь к ней и откройте в браузере адрес из предыдущего абзаца.
Если в списке доступных Wi-Fi сетей ваша не появилась, воспользуйтесь кнопкой сброса пароля на роутере. Где она расположена и на сколько секунд ее нужно зажать, чтобы вернуть устройство к заводским настройкам, читайте в инструкции к вашей модели. Обычно она находится возле разъёма питания.
Как попасть в настройки роутера через приложение для Android
Для мобильных устройств настроить роутер можно через приложение буквально в несколько нажатий. Необходимо скачать из Google Play приложение Asus Router, затем подключить телефон к Wi-Fi сети роутера (см. пункт про беспроводную настройку) и запустить приложение.
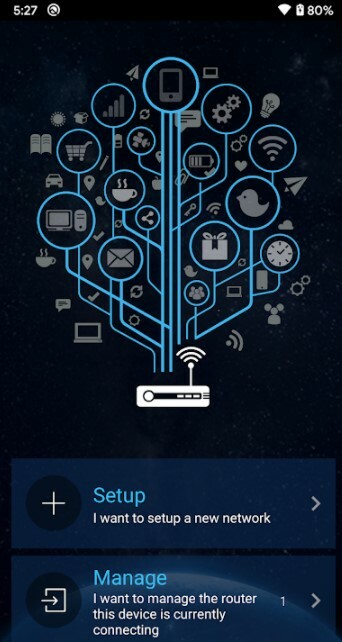
В приложении выбрать пункт Setup, и интуитивно понятный мастер настройки поможет задать имя и пароль для вашей сети, настройки интернета и логин - пароль пользователя роутера.
Основные настройки
Внешний вид веб-интерфейса отличается у старых моделей роутеров Asus. В этой статье рассматривается актуальный облик программного обеспечения. В первый раз веб-интерфейс может быть на английском — для смены языка воспользуйтесь соответствующей кнопкой в верхнем правом углу.
В верхнем левом углу есть кнопка — «Быстрая настройка Интернет». Используйте ее и на следующем экране нажмите «Перейти»
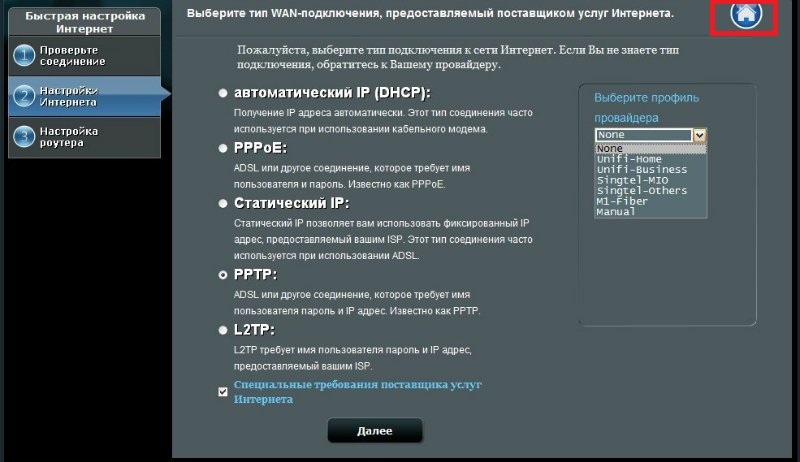
1. Установка пароля для входа в роутер: здесь важно заменить стандартные логин-пароль на надежные. Нажмите «Далее».
2. Параметры беспроводной сети: тут нужно указать SSID (это имя вашего Wi-Fi) сетевой ключ (пароль от Wi-Fi). «Далее».
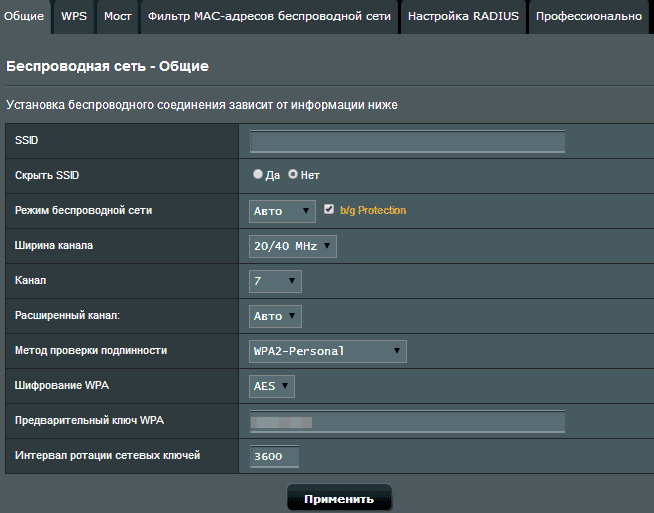
Если на этом этапе вы проводили настройку через беспроводное подключение, придется переподключиться, на этот раз с заданным Wi-Fi паролем и зайти в веб-интерфейс с новыми логином-паролем. Вы всегда сможете сменить эти данные разделах «Беспроводная сеть» и «Администрирование» в левом столбце «Дополнительные настройки».
Перед третьим пунктом подключите интернет-провод в WAN-разъем.
3. Выбор типа WAN-подключения: интернет и его раздача по Wi-Fi заработают автоматически, если провайдер использует подключение DHCP. Но если у вас есть логин и пароль для выхода, собственно в интернет, значит это технологии PPPoE, L2TP или PPTP. Эту информацию уточняйте у вашего провайдера.
Этих базовых настроек роутера достаточно, чтобы с комфортом пользоваться интернетом дома и без проводов.










