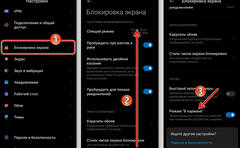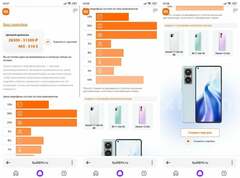Ежедневно мне приходится делать большое количество скриншотов. Чаще всего, конечно же, по работе, но приходится пользоваться ими и в личной жизни. Нарисовать путь на карте или показать что-то забавное в закрытом паблике. Все это можно сделать с помощью снимков или записи экрана. К сожалению, на большинстве современных Android смартфонах кнопки блокировки и уменьшения громкости, которые служат стандартным способом снятия скриншота, находятся на одной грани. Поэтому ими не всегда удобно пользоваться.
Очень здорово, когда производитель дает несколько способов выполнения одинаковых действий.
❗️ПОДПИШИСЬ НА НАШ ЯНДЕКС.ДЗЕН, ЧТОБЫ ЧИТАТЬ ЭКСКЛЮЗИВНЫЕ СТАТЬИ, КОТОРЫХ НЕТ НА САЙТЕ
Чтобы у покупателей не возникало с этим проблем, производители добавляют в свои оболочки дополнительные варианты для создания снимков экрана. Давайте посмотрим, как можно снять скриншот и сделать запись экрана на смартфонах Xiaomi.
Снимок экрана — Xiaomi
Снимок экрана — одна из самых востребованных функций на современных смартфонах.
По умолчанию на MIUI активирован только один стандартный для всех Андроид устройств способ создать снимок экрана. Это сочетание клавиш блокировки и уменьшения громкости. Как я указывал выше, очень часто это просто неудобно из-за нахождения кнопок на одной грани. Габариты современных смартфонов просто не позволяют комфортно нажимать эти кнопки одной рукой. Всегда приходится использовать вторую, чтобы не уронить аппарат.
Благо, что в MIUI предусмотрены и другие варианты для этого действия. Необходимо их только включить. Радует, что они не спрятаны никуда глубоко, и активировать их можно стандартными средствами. Для того чтобы увидеть все способы создания скриншота необходимо:
- Открыть настройки.
- Перейти в раздел «Расширенные настройки».
- Зайти в «Функции жестов».
- Открыть пункт «Снимок экрана».
Этот пункт в настройках можно найти и просто через поиск.
В этом пункте вы можете обнаружить еще два дополнительных варианта для создания снимков экрана. Первый — это жест по экрану сверху вниз тремя пальцами. Лично для меня самый удобный из возможных вариантов. Пользуюсь им постоянно, так как он не требует никаких дополнительных нажатий и удержания смартфона второй рукой, когда он лежит на столе. Второй способ — это двойное постукивание костяшкой пальца по экрану. Пытался изначально использовать именно его, но из десяти попыток с первого раза удавалось только три-четыре. То ли у меня костяшки какие-то не такие, то ли стучал не правильно, но факт остаётся фактом. Спустя какое-то время я его просто отключил и оставил два других, которые периодически комбинирую между собой.
❗️ПОДПИШИСЬ НА НАШ ЧАТИК В ТЕЛЕГРАМЕ. ТАМ ТЫ СМОЖЕШЬ ПООБЩАТЬСЯ С ДРУГИМИ ЧИТАТЕЛЯМИ И ДАЖЕ НАШИМИ АВТОРАМИ
У варианта со свайпом тремя пальцами вниз по экрану есть один небольшой минус, о котором вы должны знать. В некоторых местах системы есть всплывающие подсказки, которые разворачиваются по нажатию и скрываются, как только палец касается экрана вне самой подсказки. Так вот, при попытке сделать скриншот такой подсказки с помощью свайпа система думает, что вы касаетесь экрана для ее закрытия, и сворачиват ее до того, как вы успеваете сделать снимок экрана. В таких ситуациях на выручку приходит старое доброе сочетания кнопок блокировки и уменьшения громкости.
Но если вариант с кнопками, постукиваниями и свайпами вам тоже не подходит, то остается последний способ — через центр управления:
- Запустите приложение, скриншот которого хотите сделать.
- Свайпом от правого верхнего угла вниз откройте центр управления и нажмите кнопку «Снимок экрана».
После этих действий центр управления закроется и будет сделан снимок экрана.
Длинный скриншот на Xiaomi
Хотелось бы, чтобы поддержка длинных скриншотов была у большего числа приложений.
Не все знают, что на смартфонах Xiaomi можно создавать длинные скриншоты стандартными средствами MIUI. Не все приложения и сайты его поддерживают, но там, где это можно сделать, получается очень неплохо. Для создания длинного скриншота необходимо:
- Сделать снимок экрана удобным вам способом.
- В правом верхнем углу экрана появится миниатюра скриншота.
- Нажмите на кнопку «Прокрутка» под миниатюрой.
- Как только скриншот достигнет нужного размера, нажмите на кнопку «Стоп».
❗️ПОДПИШИСЬ НА ТЕЛЕГРАМ-КАНАЛ СУНДУК АЛИБАБЫ, ЧТОБЫ ПОКУПАТЬ ТОЛЬКО ЛУЧШИЕ ТОВАРЫ С АЛИЭКСПРЕСС
После этих действий вы увидите снимок экрана, значительно больший, чем сам размер экрана. Это очень удобная функция для создания скриншотов каких-то длинных переписок.
Запись экрана — Xiaomi
По умолчанию «Запись экрана» уже добавлена в центр управления.
Но одними скриншотами возможности MIUI не ограничиваются. Если вам надо показать кому-то как можно выполнить какие-то действия на смартфоне, но вы находитесь далеко и лично это сделать не можете, то вам на помощь придет запись экрана. С помощью нее можно создать небольшой видеоролик с действиями, которые происходят на дисплее вашего устройства. Для того чтобы записать экран смартфона, потребуется сделать следующее:
- Свайпом от правого верхнего угла вниз откройте центр управления.
- Добавьте в него кнопку записи экрана, если ее там нет.
- Нажмите кнопку «Готово».
- Перейдите в приложение, с которого планируете начать запись.
- Снова разверните центр управления и нажмите кнопку «Запись экрана».
- Центр управления закроется, и на экране появится кнопка начала записи и закрытия приложения записи.
- Нажмите на красную кнопку для начала записи.
- Выполните необходимые действия и нажмите кнопку «Стоп».
- Запись экрана сохранится в галерею.
Если у вас отображается только два ряда иконок в центре управления, то потяните его вниз для открытия остальных.
Но это не единственный способ сделать запись экрана. Если вам не хочется добавлять никаких дополнительный кнопок в центр управления, то можно просто запустить соответствующее приложение. Для этого сделайте следующее:
- Если у вас используется меню приложений, то откройте его свайпом снизу вверх по экрану и запустите приложение «Запись экрана».
- Если все программы у вас расположены на рабочих столах, то просто найдите приложение «Запись экрана» и запустите его.
- После этого на экране появится кнопка начала записи и закрытия приложения записи.
- Нажмите на красную кнопку для начала записи.
- Выполните необходимы действия и нажмите кнопку «Стоп».
- Запись экрана сохранится в галерее.
Этот способ запуска даже немного быстрее предыдущего через центр управления.
С помощью двух этих способов вы можете очень легко сделать запись экрана вашего Xiaomi и отправить ее куда захотите.
Источник новости: androidinsider.ru