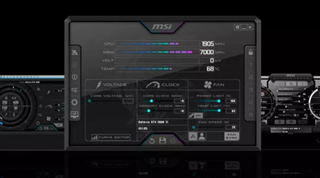После сборки нового ПК или покупки и установки свежей игры необходимо ознакомиться со значениями производительности и температур. Для чего? Чтобы понять, все ли нормально с вашим ПК и насколько хорошо он справляется с игрой. Это также поможет отследить причины, по которым порой может казаться, что с геймплеем что-то не так. Приложений для этого довольно много, но мы сегодня расскажем о том, как включить мониторинг в игре при помощи MSI Afterburner, вероятно самого популярного софта для этих целей.
Настройка этого софта в Windows 10, 11 или любых других версиях операционной системы Microsoft не отличается вообще ничем. Для начала отправляемся на сайт MSI за необходимой программой и нажимаем Download Afterburner. Смело запускаем установочный файл из скачанного архива и следуем всем предложениям инсталлера просто нажимая "Далее" и соглашаясь на условия пользовательского соглашения. Там же запустится установка RivaTuner Statistics Server (далее RTTS).
Запустили установленный Afterburner, а значит, пора разобраться с тем, как им пользоваться. Если нам необходимо только понять, как включить фпс в игре, то для этого в настройках приложения есть вкладка мониторинг, где есть список доступных для отображения параметров. За показ фпс отвечает опция “Частота кадров”, которая изначально не активна, а потому нужно нажать на галочку рядом с ней, а затем выделить ее и поставить галочку у “Отображать в ОЭД”. Аналогичную операцию рекомендую провести для “Времени кадра” а также “Минимальной частоты кадров” дабы позже было проще понять, что именно с игрой не так.
Те же действия вам необходимо провести для других параметров во вкладке “Мониторинг”, где есть температуры процессора и видеокарты, их потребление и множество других полезных параметров.
Помимо мониторинга ресурсов, Afterburner также предлагает и некоторые возможности по настройке вашей видеокарты. Хотите отрегулировать обороты кулера видеокарты? Не проблема, это можно сделать как настройкой кривой оборотов к температуре ГПУ, так и банальной фиксацией вертушек на определенных значениях. Это же приложение позволяет заниматься разгоном и андервольтингом вашей видеокарты, но это тема для другого материала, и о ней мы поговорим как-нибудь в следующий раз.
Настройки отображения фпс и других параметров завершены, а это значит, что остается только настроить активацию отображения самого ОЭД от RTTS в вашей игре. Для этого рядом с вкладкой “Мониторинг” в настройках Afterburner есть “ОЭД”, где вам необходимо назначить клавишу для переключения видимости ОЭД. Я для этого использую F9, вы можете использовать любую другую не используемую вами в играх и приложениях клавишу.
Важно уточнить, что скрывать Afterburner надо именно кнопкой сворачивания, а не закрытием. Теперь запускаем свою игру, нажимаем в ней на назначенную вами ранее кнопку для переключения отображения ОЭД и получаем всю запрошенную информацию в углу экрана.
Готово, вы великолепны и можете наблюдать за состоянием своего ПК прямо из игры. Уточним, что для отображения фпс и других параметров у производителей видеокарт есть необходимые параметры прямо в драйверах, а софт Intel и AMD также позволит провести все необходимые настройки самого ГПУ.
Источник новости: www.goha.ru