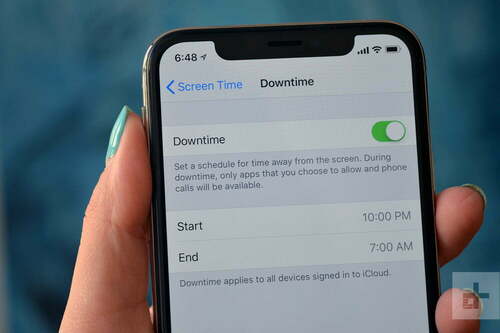
Вы преодолели все эти подшучивания и споры о том, стоит ли покупать вашему ребенку iPhone, и вы решили сделать решительный шаг. И что теперь? Нужно так много всего выяснить, от Safari до iMessage, не говоря уже о Диком Западе App Store, где у детей есть доступ ко всему, от Candy Crush до Tinder. Как вы можете уберечь их от неприятностей и от контента, который слишком интенсивен для них?
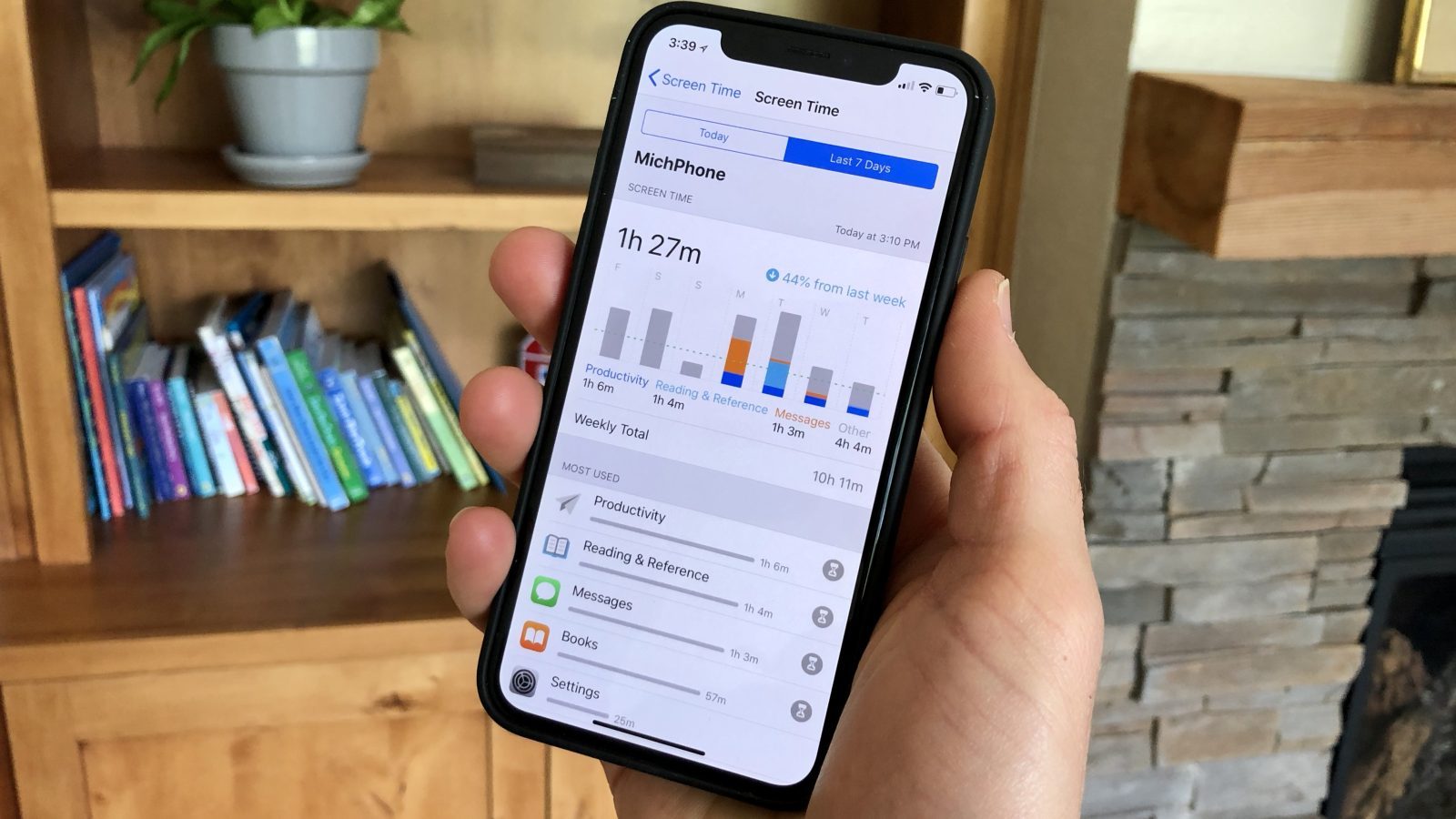
Screen Time
Хорошей новостью является то, что в настройке iPhone есть Screen Time от Apple позволяющий вам решать многие из этих проблем-и они находятся прямо на вашем телефоне. Эти функции родительского контроля позволяют блокировать или ограничивать доступ к приложениям, отключать телефон в определенное время и многое другое.
Хотя никакие технические решения никогда не смогут заменить постоянный разговор. Который мы должны вести с нашими детьми об ответственном использовании устройств и средств массовой информации. Screen Time может стать отправной точкой для обсуждения использования технологий вашим ребенком. И помочь вам установить ограничения, которые работают для вашей семьи. Мы расскажем вам об основных вопросах, которые возникают у родителей по поводу управления айфонами своих детей. Объясним, как это сделать, шаг за шагом.
Вопрос: Прежде чем я передам телефон, как я могу убедиться. Что у меня есть над ним контроль?
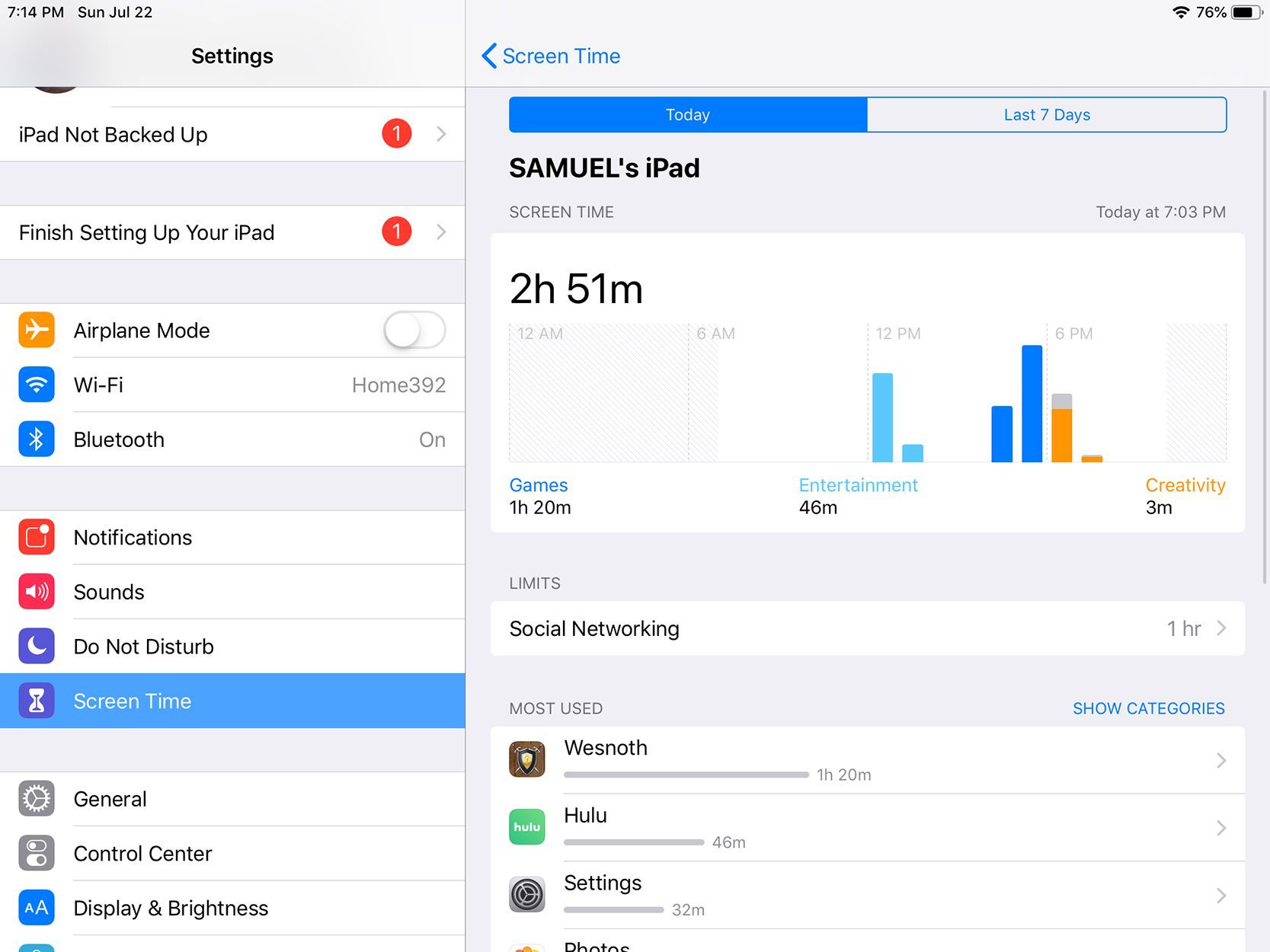
Настройте Screen Time - экранное время
Вот что он может:
- - Позволяет блокировать или ограничивать приложения.
- - Позволяет вам контролировать контакты вашего ребенка.
- - Дает вам представление о том, как ваш ребенок пользуется телефоном.
- - Останавливает их от внесения изменений в настройки.
Это хорошая идея, чтобы настроить Screen Time, прежде чем передавать телефон. Вы всегда можете отменить ограничения, если ваш ребенок демонстрирует ответственность.
Существует два способа настройки Screen Time:
Вы можете сделать это на устройстве вашего ребенка и заблокировать настройки с помощью пароля.
Или вы можете настроить его на своем телефоне и управлять настройками со своего устройства.
Если вы выберете последнее, вам сначала придется настроить семейный доступ. Что подразумевает создание Apple ID для вашего ребенка. Идентификатор Apple ID предоставит вашему ребенку дополнительный доступ к контенту. Если вы хотите использовать Семейный доступ, перейдите к этому разделу.
Как настроить Screen Time на устройстве вашего ребенка:
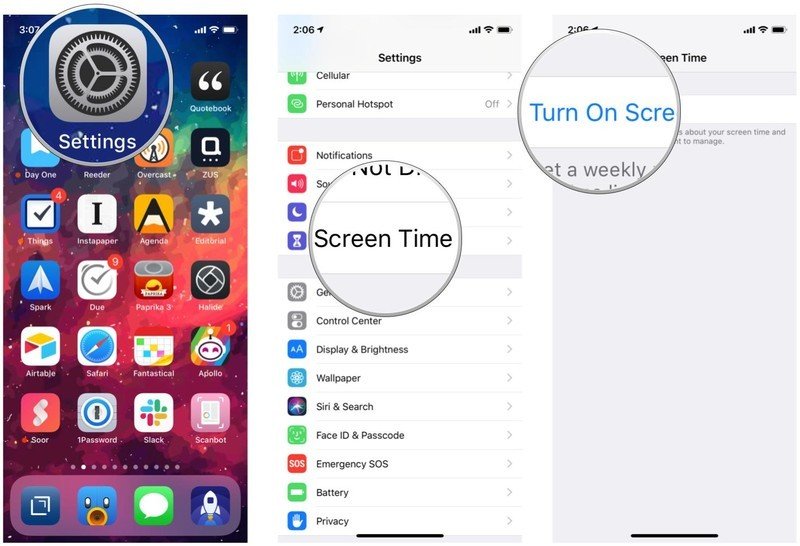
- - Нажмите на значок настроек.
- - Нажмите Время на экране.
- - Нажмите "Это iPhone моего ребенка".
- - Следуйте инструкциям, а затем создайте код доступа.
Этот код отличается от того, который вы используете для разблокировки телефона. Вместо этого кода, который вы устанавливаете, чтобы дети не могли изменять настройки. Не забудьте записать код доступа в безопасном месте. Потому что это настоящая боль, если вы его потеряете. И не делитесь этим со своими детьми.
Как настроить Screen Time с помощью вашего устройства:
- 1. Нажмите на значок настройке iPhone.
- 2. Коснитесь своего идентификатора Apple ID.
- 3. Нажмите Настроить общий доступ к семье. Этот параметр вы увидите, если у вас еще не настроена семейная группа.
- 4. Нажмите Добавить участника, а затем нажмите (Создать учетную запись для ребенка). Затем следуйте инструкциям для создания учетной записи и прочтите соглашение о конфиденциальности.
- 5. Вернитесь на страницу семейного доступа, нажмите (Время на экране). А затем нажмите (Добавить ребенка).
- 6. Введите Apple ID вашего ребенка и пароль.
Примечание: Это их пароль Apple ID, а не тот, который вы будете использовать для управления временем на экране.
На устройстве вашего ребенка обязательно введите созданный вами идентификатор Apple ID.
Вопрос: Как я могу убедиться, что мой ребенок получит разрешение перед загрузкой и покупкой контента?
Ответ: Настройте Ask to Buy - Запрос на покупку.
Ask to Buy
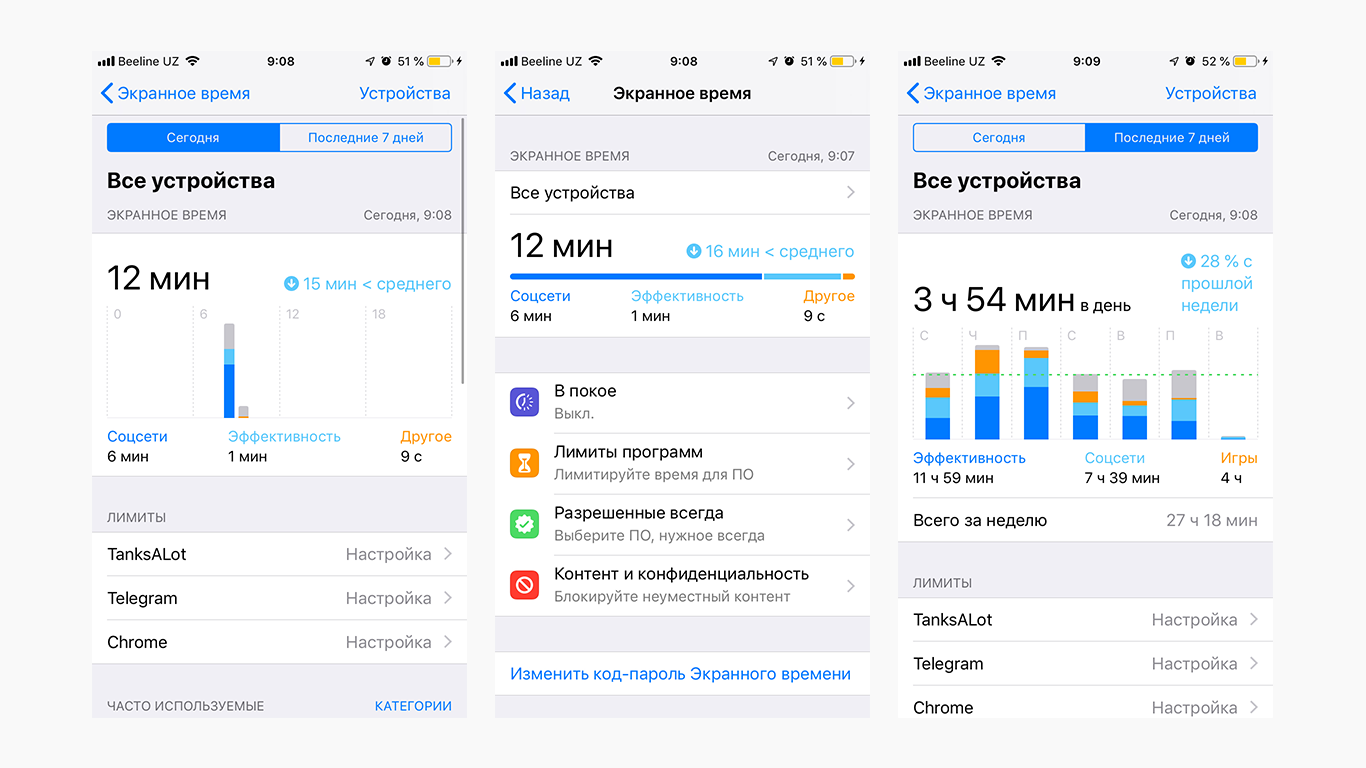
Вот что она может:
Позволяет вам одобрять или отклонять покупки, даже если вы не со своим ребенком.
По умолчанию дети в возрасте до 13 лет должны попросить купить или загрузить. Если они являются частью семейного доступа. У родителей есть возможность настроить Ask to Buy для детей младше 18 лет.
- 1. Нажмите "Настройки".
- 2. Коснитесь своего идентификатора Apple ID.
- 3. Нажмите Общий доступ к семье.
- 4. Нажмите на имя вашего ребенка.
- 5. Нажмите "Попросить купить".
Вопрос: Как я могу ограничить время и контент?
Ответ: Используйте Screen Time для доступа ко всем этим настройкам.
Screen Time - Ограничение времени
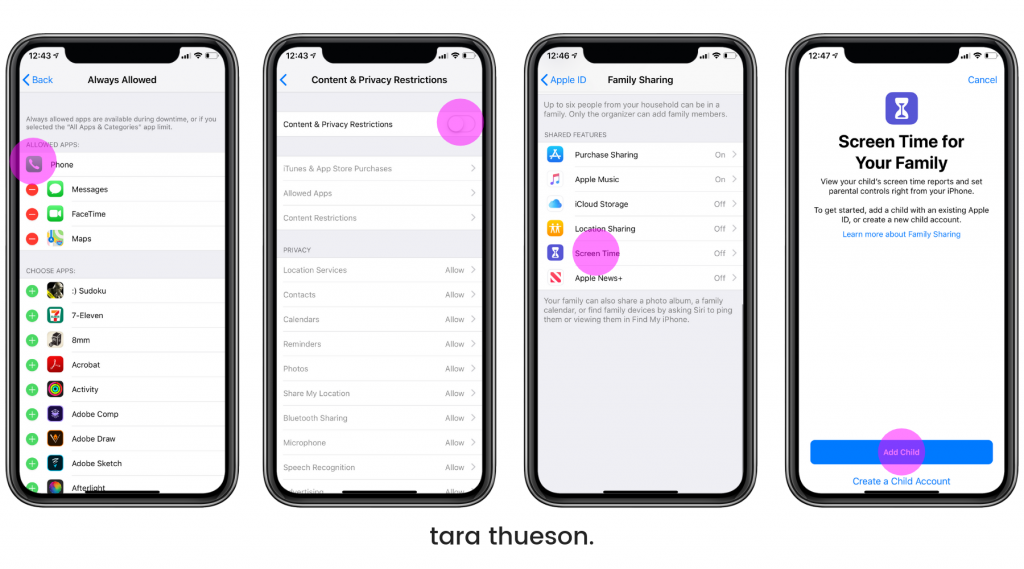
Вот что оно делает:
- - Предотвращает доступ к зрелому контенту.
- - Ограничивает время использования устройства в определенных приложений.
В течение Screen Time вы можете управлять множеством элементов телефона вашего ребенка. От ограничения доступа к взрослым веб-сайтам. До предоставления вашему ребенку немного больше времени на устройстве в выходные.
- 1. Нажмите "Настройки".
- 2. Нажмите Screen Time.
- 3. Нажмите на имя вашего ребенка.
Когда вам не хочется отвечать на звонки, установите переадресацию на телефоне и вы сможете отдохнуть, от назойливых звонков, а звонивший вряд ли вам позвонит потом.
Вопрос: Как мне ограничить время, когда мой ребенок может пользоваться телефоном. Например, во время домашней работы и перед сном?
Ответ: Настройте Downtime.
Downtime
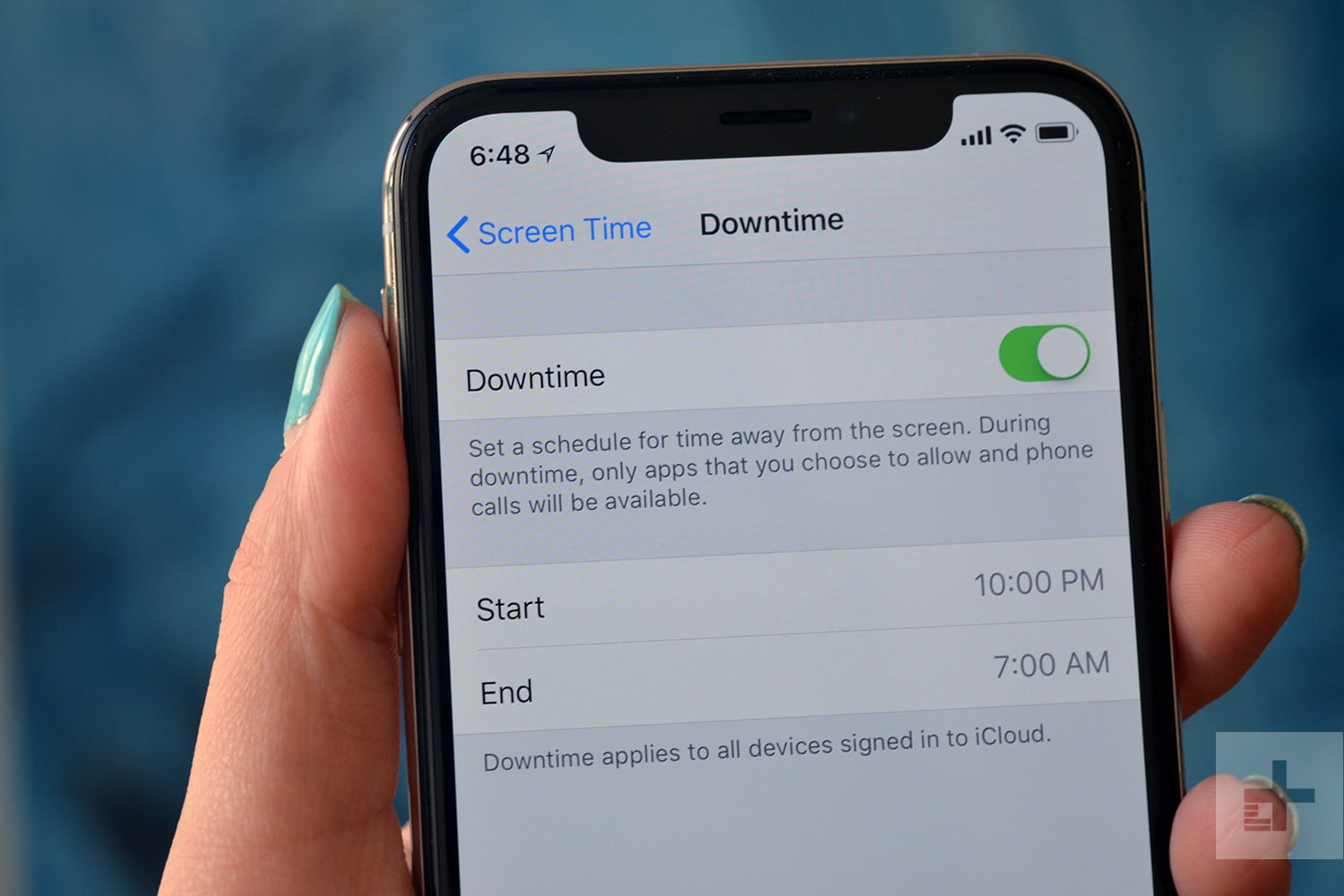
Настройка приложения:
- - Останавливает использование устройства в течение заданного периода времени.
Downtime лучше всего использовать в течение обычного промежутка времени. Но вы можете регулировать этот промежуток времени в разные дни. Вероятно, его легче всего применять перед сном.
- 1. Нажмите Время Downtime.
- 2. Установите время начала и окончания. Ваш ребенок получит напоминание за пять минут до начала Downtime.
- 3. Включите блокировку во время Downtime.
Вопрос: Как ограничить доступ к определенным типам приложений, таким как игры. Или к определенным приложениям, таким как Instagram?
Ответ: Установите App Limits ограничения для приложений.
App Limits
Вот что он может:
Позволяет контролировать ограничения по времени для определенных приложений в определенные дни.
Здесь вы можете немного больше настроить ограничения по времени для определенных приложений в определенные дни. Итак, если ваш ребенок проводит много времени в Instagram. Вы можете уделить ему 30 минут с понедельника по пятницу и один час в выходные.
Настройка
- 1. Нажмите App Limits.
- 2. Нажмите Добавить App Limits.
- 3. Нажмите на кружок рядом с категориями приложений, которые вы хотите ограничить. Или нажмите (Все приложения и категории).
- 4. Для конкретного приложения коснитесь категории, чтобы получить доступ к раскрывающемуся меню конкретных приложений и веб-сайтов. Относящихся к этой категории.
- 5. Нажмите Далее.
- 6. Установите время, и появятся настраиваемые дни.
- 7. Нажмите (Настроить дни), чтобы установить определенные ограничения на определенные дни.
- 8. Нажмите на название категории или приложения, чтобы вернуться на одну страницу назад.
- 9. Включите блокировку в конце лимита, если вы настраиваете экранное время на устройстве вашего ребенка.
Вопрос: Есть ли способ позволить моему ребенку получить доступ к материалам на ее телефоне. Которые я не возражаю, чтобы она получала доступ, даже перед сном?
Настройка Always Allowed
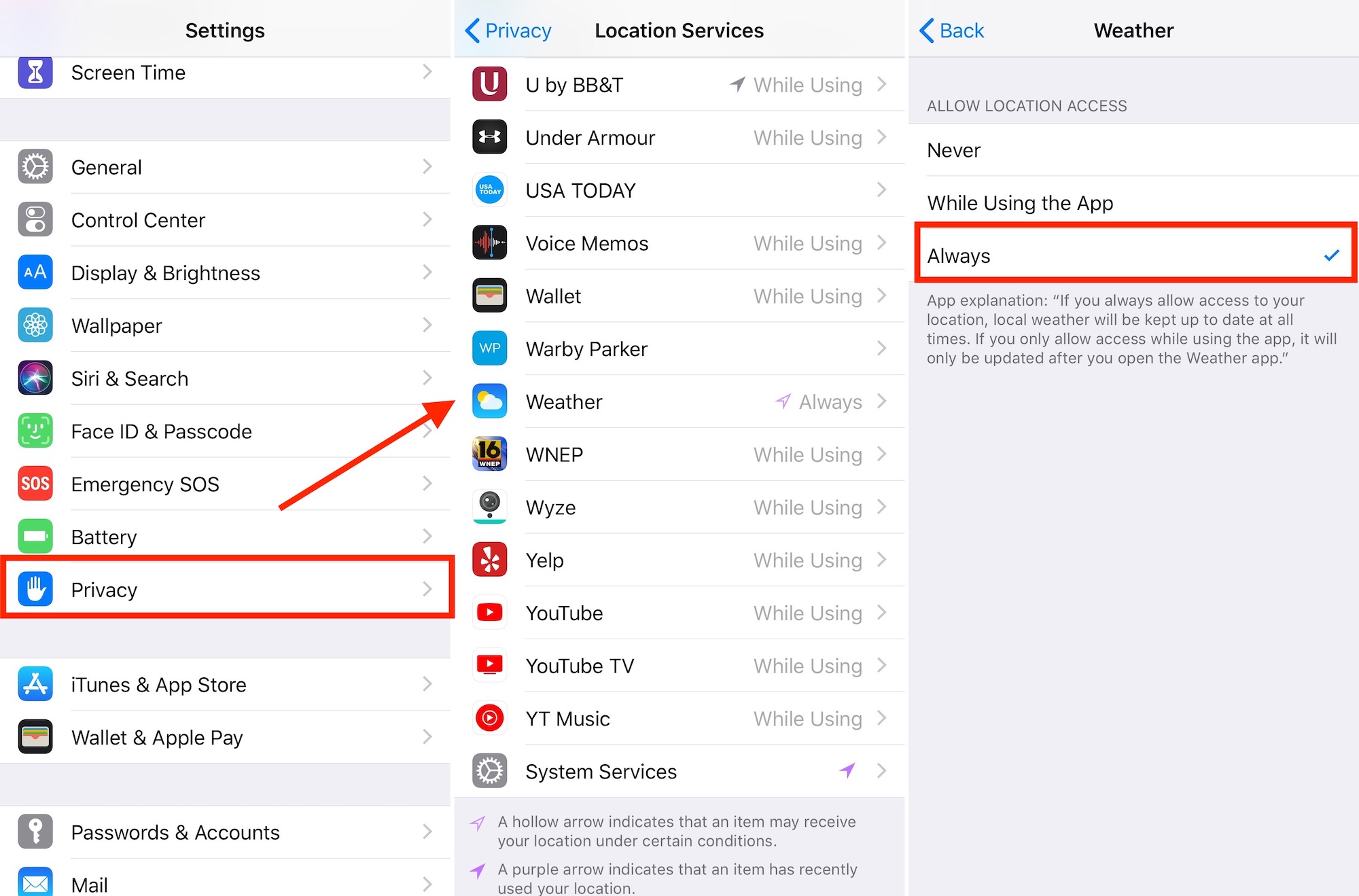
Вот её функция:
Позволяет вам выбирать конкретные, одобренные приложения. Ккоторым ваш ребенок может получить доступ в любое время.
Если ваш ребенок использует музыку или приложение для медитации, чтобы помочь ему заснуть. Вы можете разрешить эти приложения—и только эти приложения—даже во время простоя.
Нажмите Always Allowed.
Нажмите на зеленый знак "плюс" рядом с приложениями, к которым вы хотите. Чтобы ваши дети могли получить доступ во время простоя.
Вопрос: Есть ли способ контролировать список контактов моего ребенка и кто может звонить им во время простоя?
Ответ: Используйте Communication Limits.
Communication Limits
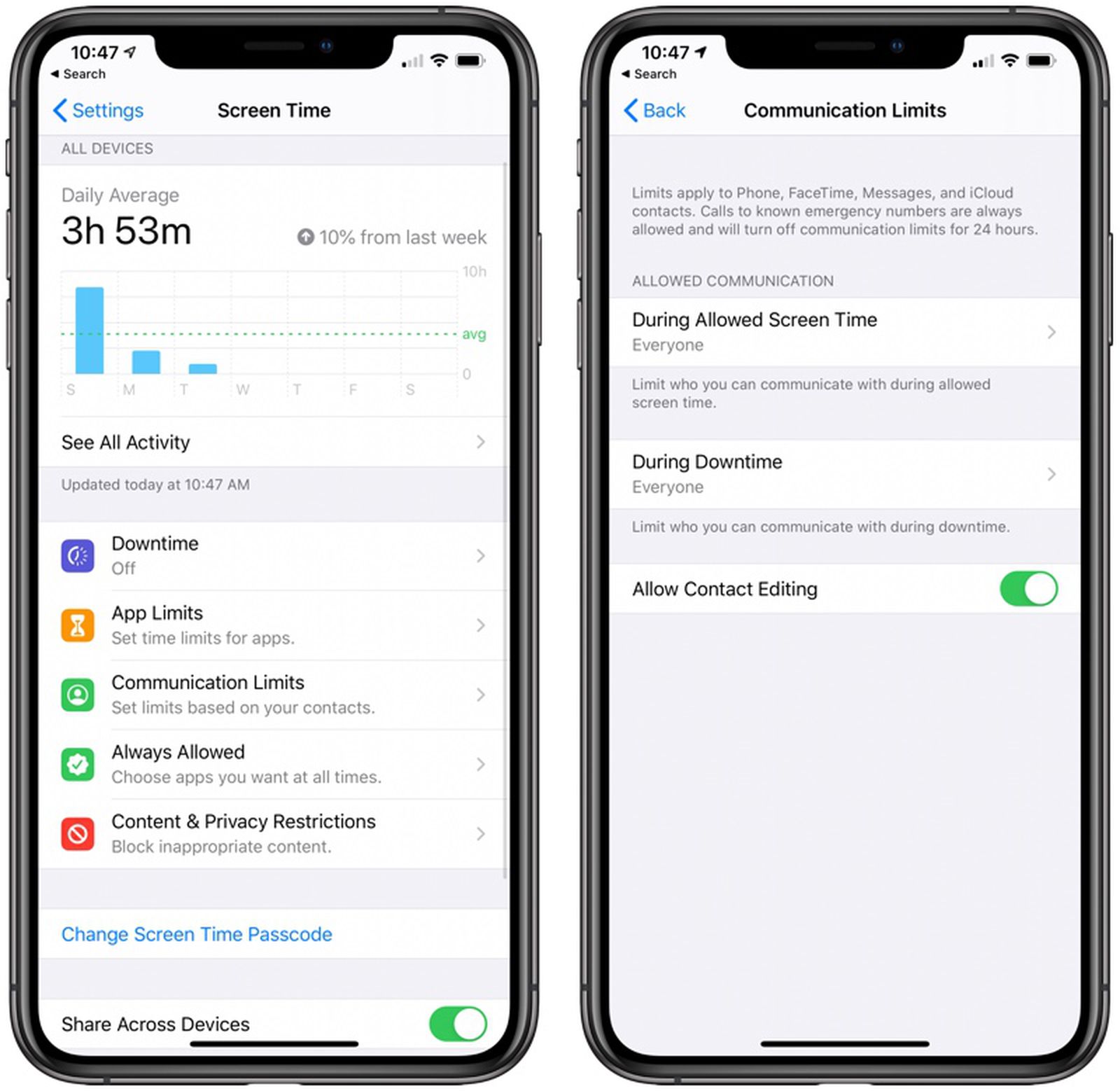
Возможности настроек приложения:
Позволяет управлять списком контактов вашего ребенка, настраивать, кто может связаться с ним во время Downtime. И предотвращать внесение изменений.
Контроль списка контактов вашего ребенка не помешает ему общаться с людьми в приложениях социальных сетей. Но ограничит круг людей, с которыми он может общаться с помощью телефонных сообщений, AirDrop и FaceTime.
1) Нажмите Communication Limits.
2) Отключите Allow Contact Editing - Разрешение редактирования контактов. Если вы не хотите, чтобы ваш ребенок вносил изменения.
3) Нажмите During Screen Time, чтобы ограничить количество людей. С которыми ваш ребенок может общаться в течение разрешенного Screen Time.
4) Сделайте свой выбор (Только контакты, Контакты и группы или Все).
5) На странице Communications Limits нажмите During Downtime.
6) Нажмите на Specific Contacts - Определенные контакты, чтобы ограничить количество звонков. Которым ваш ребенок может звонить во время простоя.
7) Нажмите Add Contacts - Добавить контакты.
8) Нажмите Choose From Your Contacts (Выбрать один из Ваших контактов) и сделайте выбор.
Вопрос: Я боюсь передавать телефон из-за всего того взрослого контента, который там есть. Есть ли способ ограничить доступ к нему моих детей?
Ответ: Установите Privacy Restrictions и Конфиденциальность.
Privacy Restrictions
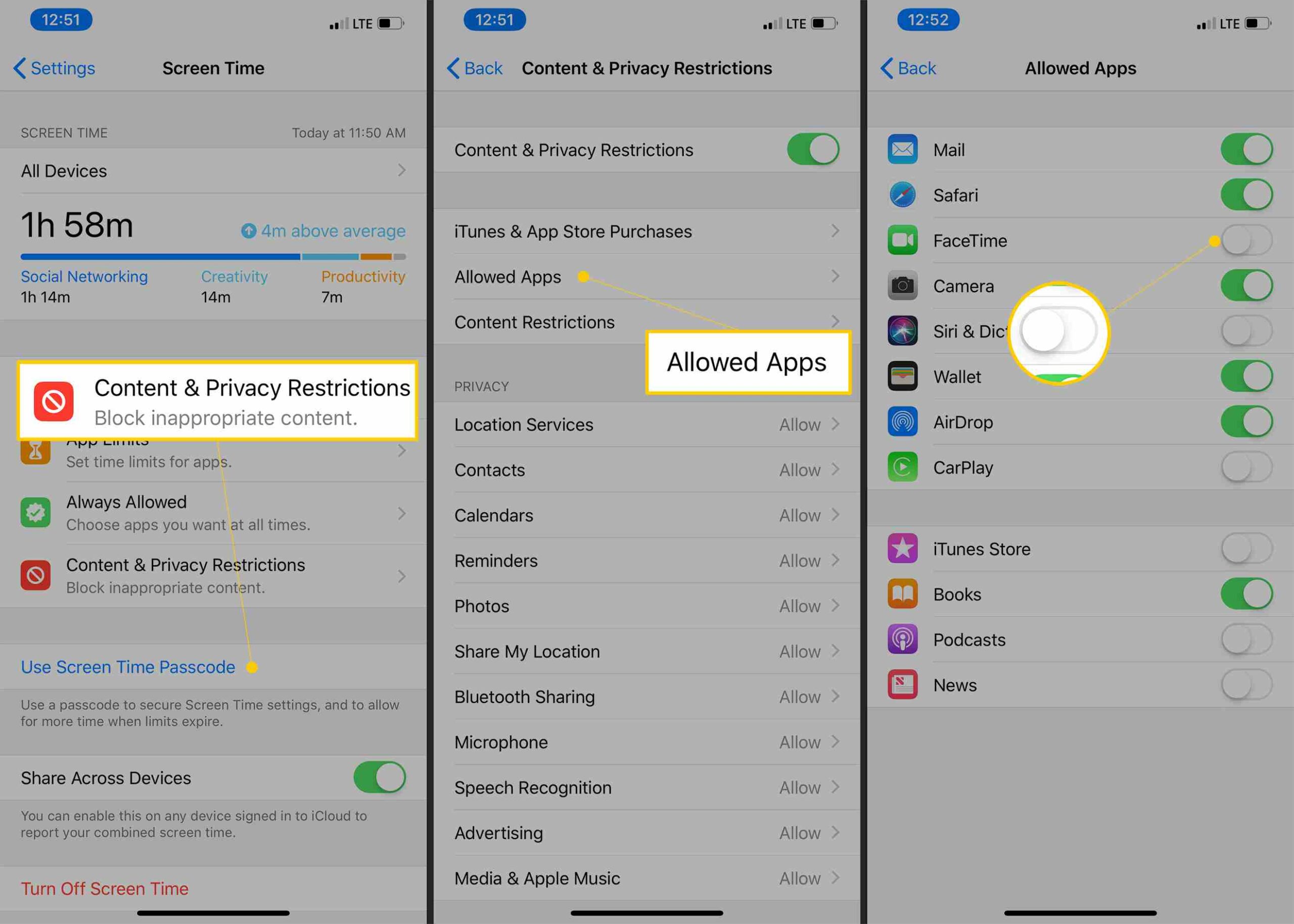
Вот что он делает:
Позволяет вам точно настроить, к какому контенту может получить доступ ваш ребенок. Могут ли они устанавливать или удалять приложения, а также могут ли они совершать покупки. В приложении в своих играх и в социальных сетях.
Хотя настройка параметров для выбора рейтингов фильмов (или разрешения фильмов вообще). Выбора "хорошей" музыки и создания списка веб-сайтов, к которым может получить доступ ваш ребенок. Не помешает ему когда-либо видеть или слышать что-либо нежелательное. Это ограничит их прямой доступ на их собственных устройствах
Нажмите "Содержимое и ограничения конфиденциальности".
Нажмите Privacy Restrictions.
Выберите настройки для уровня зрелого контента, который ваш ребенок может видеть в музыке, фильмах, приложениях, подкастах, новостях и многом другом.
На экране Privacy Restrictions нажмите Веб-контент, чтобы выбрать настройки. Ограничивающие доступ к сайтам для взрослых, или создать список разрешенных веб-сайтов.
Нажмите на содержимое веб-поиска и язык, чтобы управлять результатами поиска, которые предоставляет Siri.
Нажмите (Многопользовательские игры), если вы хотите контролировать доступ к ним.
Вопрос: Есть ли способ убедиться, что мой ребенок благополучно добрался домой? А что, если мой ребенок не сможет найти свой телефон?
Ответ: Настройте службы определения местоположения и используйте приложение "Find My app".
Find My app
Как использовать:
Следит за вашими детьми—и их телефонами.
Используя сервисы определения местоположения, такие как "Поделиться моим местоположением" и "Find My app". Вы можете видеть, где находятся ваши дети и их устройства.
Нажмите "Содержимое и ограничения конфиденциальности".
Нажмите Службы определения местоположения и убедитесь, что они включены (зеленым).
Нажмите "Поделиться моим местоположением" и включите его, если хотите увидеть местоположение своего ребенка.
Нажмите "Не разрешать изменения", если вы не хотите, чтобы ваш ребенок мог изменять эти настройки.
Коснитесь других названий приложений, чтобы определить. Могут ли эти приложения получить доступ к местоположению вашего ребенка.
Нажмите "Find My app".
Нажмите Разрешить Во Время Использования Приложения.
Вернитесь на главный экран и нажмите "Найти мое Find My app". Коснитесь Людей или устройств, чтобы увидеть их местоположение.
Различные настройки по разным телефонам можно увидеть здесь.
Вопрос: Есть ли способ убедиться, что мой ребенок не сможет изменить пароль или сенсорный идентификатор. Чтобы разблокировать телефон?
Измените настройку для Passcode Changes - изменения пароля
Вот почему стоит использовать:
Предотвращает изменение общего доступа детей к устройству.
Даже с помощью пультов дистанционного управления, которые предоставляет вам Screen Time. Вы все равно хотите иметь доступ к устройствам ваших детей. Поэтому, если вы хотите сохранить общий код доступа, вы можете быть уверены, что они не смогут его изменить.
Нажмите "Содержимое и ограничения конфиденциальности".
Прокрутите вниз, чтобы Разрешить изменения.
Нажмите "Passcode Changes".
Нажмите "Не разрешать".
Изучите другие настройки, чтобы узнать, есть ли другие настройки, которые вы хотите заблокировать.
Вопрос: Я бы хотел каждую неделю встречаться со своей семьей, чтобы поговорить о том. Как часто мы все используем устройства. Есть ли простой способ сделать это?
Ответ: Используйте Share Across Devices - Общий Доступ На Разных Устройствах.
Share Across Devices
Вот что он может:
Продолжаем разговор об использовании устройства в своей семье.
Подход к использование устройств в команде и постановка целей для совместного достижения. Если вы чувствуете, что что—то не в порядке-может быть отличным способом использовать возможности Screen Time.
Отслеживания времени
Нажмите на Screen Time.
Включите Share Across Devices - Общий доступ на всех устройствах.
Настройка устройства вашего ребенка - это всего лишь один шаг в процессе. Который включает в себя постоянный разговор с вашим ребенком. И стоит отметить, что есть способы, которые дети нашли, чтобы обойти Screen Time, в том числе (но не ограничиваясь):
Изменение даты и времени, чтобы сбросить количество времени, которое у них есть. Вы можете предотвратить это, установив код доступа к Screen Time на их телефоне.
Загрузка ранее установленного (и одобренного) приложения для обхода ограничения по времени. Вы можете заблокировать магазин приложений, но тогда приложения не будут обновляться.
Использование встроенной версии YouTube в iMessage для отправки видео.
Обход Screen Time
И дело не только в Screen Time: дети умеют взламывать большинство родительских средств контроля (или гуглить, чтобы узнать, как это сделать). Итак, после того, как вы настроите телефон своего ребенка, помните. Что ваши отношения с ребенком станут самым мощным инструментом, который у вас есть. Чтобы обеспечить их ответственность и безопасность.







