Слишком много вопросов о этой программе.
Обзор программ Сидии
Первый запуск.
На экране появится всплывающее сообщение о выборе варианта установки системы : обычный юзер, продвинутый и хакер. Выбираем первый пункт.

После запуска сидия самостоятельно обновит список репозиториев, данные о программах, в них размещенных, а также проверит наличие обновления для уже установленных программ/своих модулей. На экране появится всплывающее сообщение о кол-ве доступных апдейтов и на вкладке Changes появится соответствующая цифра. Соглашайтесь на предлагаемые обновления.
Если вы видите сообщения типа "Network Error" , "Unable to load" и аналогичные - не пугайтесь. Проверяйте интернет-соединение, скорее всего проблема в нем.
Сидии нужна устойчивая связь, поэтому рекомендуется все операции с ней проделывать при подключенном wi-fi соединении. При использавании gprs, edge, могут быть проблемы, связь медленная, а у многих репозиториев есть тайм-аут на соединение.
Теперь рассмотрим все закладки сидии (нижний ряд).

Вкладка Home.
C нее доступен список репозиториев-сурсов, каждый из которых вы можете установить вручную.

Вкладка Sections.

Вкладка Sections. В ней находятся все доступные программы, они разбиты на категории. На изображении каждой папки указано кол-во приложений, доступных внутри данной категории. Ставим понравившуюся тему. Скрин темы (программы) можно посмотреть нажав на scrinshot или more info. Но не факт , что он там будет.

По сути, это информационный экран, на котором размещены данные о программе: разработчик, хостер, размер, описаны функции программы, приведены скриншоты, и
конечно же реклама (куда ж без нее ). Для установки программы тапаем на клавишу Install в правом верхнем углу экрана и на Confirm на следующем экране, после чего начнется скачивание и установка приложения. Или же нажмите на название категории, для возврата в список категорий.
Вкладка Changes.
В этом разделе находятся последние обновления уже установленных программ, и последние опубликованные в репозиториях программы. Таким образом, заходя в changes, всегда можно оставаться в курсе новинок софта, доступного в сидии.

Как видите, весь софт разбит по датам опубликования и снабжен кратким описанием. Естественно, прямо отсюда можно установить заинтересовавшее вас приложение, весь процесс установки аналогичен уже описанному.
Вкладка Manage.
Удаление программ, работа с репозиториями.
Пожалуй, это один из наиболее важных разделов, т.к. именно в нем осуществляется удаление уже установленных программ и добавление/удаление репозиториев. Здесь
3 раздела , а именно Packages, Sources и Storage. Рассмотрим их по отдельности.

В разделе Packages
находятся все установленные вами программы и модули, а также модули, установленные сидией самостоятельно. Поэтому внимательно смотрите, что именно вы собираетесь удалять. Не нужно удалять служебные модули сидии, это приведет к ее некорректной работе! Удаляйте только то,что устанавливали вы лично.

Допустим, мы хотим удалить программу hClipboard . Быстро добраться до нее в списке приложений можно, тапнув на букву h в полосе справа. Нажимаем на название программы, вновь видим информационный экран программы. В нем нас интересует кнопка Modify в правом верхнем углу.

Тапнув не нее, у нас есть выбор, что сделать с программой. Reinstall - переустановить ее (если например предыдущая установка прошла с ошибками) или же Remove - удалить программу вовсе. Либо можете отказаться от этих действий, нажав Cancel.
В разделе Sources
находятся все репозитории, известные сидии. Вы можете добавлять (а впоследствии и удалять) свои собственные.

Нажав кнопку Edit в верхнем правом углу экрана, мы получим возможность удалять репозитории (только ранее добавленные вами) и возможность добавить новые.
Тапаем на кнопку Add в левом верхнем углу экрана, получаем окно для ввода адреса репозитория. По окончании ввода адреса жмем Add Source и если адрес корректен и такой источник действительно есть, он добавится в сидию и программы из него станут доступны для установки.
В разделе Storage
мы можем посмотреть информацию о системе.

Вкладка Search.
Ищем программы.
Используется для быстрого поиска нужных вам программ, когда вы знаете название, но не знаете, в какой категории программа находится. Поиск быстрый, работает по первым буквам, предлагает варианты по совпадению.

Как видите, сидия проста в освоении и при этом очень функциональна.
Надеюсь моя статья облегчит жизнь всем и избавит меня от бесконечных вопросов в личку.
Похожие файлы
Как самостоятельно почистить разговорный динамик на iPhone?
Все про iPhone, Mac, iPadЗдесь находятся
всего 0. За сутки здесь было 0 человек





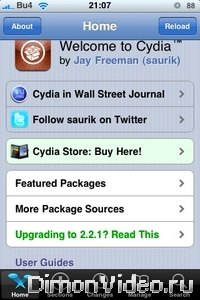




Leshii,

0 ответить