Windows 11 22H2 Build 22504.1000 + FIX [En-Ru]

|
Главная » Все для компа » ОС Windows » Сборки Windows |
| Статистика раздачи | |
| Размер: 13,25 GB | Зарегистрирован: 3 года 5 месяца | |
| DL-List: Нет | |
|
Полного источника не было: 2 года 7 месяца |
|
|
|
| Автор | Сообщение | |||||||||||||||||||||||||||||||||
|---|---|---|---|---|---|---|---|---|---|---|---|---|---|---|---|---|---|---|---|---|---|---|---|---|---|---|---|---|---|---|---|---|---|---|
|
Стаж: 20 лет Сообщений: 6890 Откуда: Ростов-на-До
|
Оценка: 0
[-]
[+]
Windows 11 Insider Preview 22H2 Build 22504.1000 + FIX [En-Ru]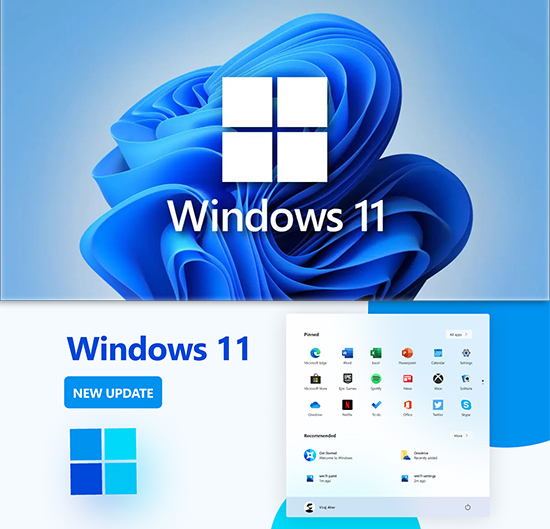 Стадия разработки : Dev Стадия разработки : DevДата выпуска: 2021-11-17 Версия: 22H2 Build 22504.1000 + FIX Разработчик: Microsoft Разрядность: 64-bit Язык интерфейса: Английский / Русский Таблэтка: требуется, но отсутствует Системные требования: Процессор: не менее двух ядер с тактовой частотой не менее 1 гигагерца (ГГц) на совместимом 64-битном процессоре или Системе на кристалле (SoC). ОЗУ: 4 ГБ и больше (в сборке FIX 2 ГБ и больше). Хранилище: устройство хранения на 64 ГБ или больше. Системная прошивка: UEFI, с поддержкой безопасной загрузки (Secure Boot) (в сборке FIX отсутствует). TPM: доверенный платформенный модуль (TPM) версия 2.0 (в сборке FIX отсутствует). Графический адаптер: графический адаптер, совместимый с DirectX 12 / WDDM 2.x. Дисплей: > 9 дюймов с разрешением HD (720p). Интернет-соединение: для установки Windows 11 домашняя требуется учетная запись Майкрософт и подключение к Интернету. Описание: Новая тестовая сборка Windows 11 Insider Preview Build 22504 (rs_prerelease), предназначенная для участников программы Windows Insider на канале обновления Dev. Образы сделаны с помощью оригинальных файлов UUP на сервисе UUP Dump. Интегрированы обновления по 17 ноября 2021 года. В сборках нет никаких изменений и ничего не вырезано! 22504.1000.211112-1650.RS_PRERELEASE_CLIENTMULTI_X64FRE_EN-US 22504.1000.211112-1650.RS_PRERELEASE_CLIENTMULTI_X64FRE_EN-USЯзык интерфейса: Английский (США)Доступные редакции: Windows 11 Home Windows 11 Home N Windows 11 Pro Windows 11 Pro N Windows 11 Enterprise Windows 11 Education Windows 11 Pro Education Windows 11 Pro for Workstations Windows 11 Enterprise N Windows 11 Education N Windows 11 Pro Education N Windows 11 Pro N for Workstations Windows 11 Home Single Language Windows 11 Enterprise multi-session Windows 11 loT Enterprise Особенности сборки: install.wim сжат в install.esd для уменьшения размера образа Контрольные суммы образа: CRC32: C9E649D6 MD5: D0C65001435D06E4515C70269170138D SHA-1: FDCDEF651745899A8871EA4FF538B621E8A9D0BD 22504.1000.211112-1650.RS_PRERELEASE_CLIENTMULTI_X64FRE_EN-US_FIX 22504.1000.211112-1650.RS_PRERELEASE_CLIENTMULTI_X64FRE_EN-US_FIXЯзык интерфейса: Английский (США)Доступные редакции: Windows 11 Home Windows 11 Home N Windows 11 Pro Windows 11 Pro N Windows 11 Enterprise Windows 11 Education Windows 11 Pro Education Windows 11 Pro for Workstations Windows 11 Enterprise N Windows 11 Education N Windows 11 Pro Education N Windows 11 Pro N for Workstations Windows 11 Home Single Language Windows 11 Enterprise multi-session Windows 11 loT Enterprise Особенности сборки: 1. install.wim сжат в install.esd для уменьшения размера образа; 2. Пропатченный образ (установщик от Windows 10) с обходом системных требований (у кого отсутствует поддержка TPM 2.0, Secure Boot и UEFI). Контрольные суммы образа: CRC32: 59374CD1 MD5: 375075D1802A0F7BF079ACEC2179FFE9 SHA-1: 5CD70324F1CBAE2514C206B895839B32C8029260 22504.1000.211112-1650.RS_PRERELEASE_CLIENTMULTI_X64FRE_RU-RU 22504.1000.211112-1650.RS_PRERELEASE_CLIENTMULTI_X64FRE_RU-RUЯзык интерфейса: РусскийДоступные редакции: Windows 11 Домашняя Windows 11 Pro Windows 11 Enterprise Windows 11 Education Windows 11 Pro Education Windows 11 Pro for Workstations Windows 11 Home Single Language Windows 11 Enterprise multi-session Windows 11 loT Enterprise Особенности сборки: install.wim сжат в install.esd для уменьшения размера образа Контрольные суммы образа: CRC32: 850FDB6D MD5: 918ABD2A3C3102182AF0F9246C733F68 SHA-1: 426FB021AABFC08EC0B5E1E2E4D88B1782E17FD8 22504.1000.211112-1650.RS_PRERELEASE_CLIENTMULTI_X64FRE_RU-RU_FIX 22504.1000.211112-1650.RS_PRERELEASE_CLIENTMULTI_X64FRE_RU-RU_FIXЯзык интерфейса: РусскийДоступные редакции: Windows 11 Домашняя Windows 11 Pro Windows 11 Enterprise Windows 11 Education Windows 11 Pro Education Windows 11 Pro for Workstations Windows 11 Home Single Language Windows 11 Enterprise multi-session Windows 11 loT Enterprise Особенности сборки: 1. install.wim сжат в install.esd для уменьшения размера образа; 2. Пропатченный образ (установщик от Windows 10) с обходом системных требований (у кого отсутствует поддержка TPM 2.0, Secure Boot и UEFI). Контрольные суммы образа: CRC32: C6A8AEE1 MD5: 49E843BA10FE05FC3F2C179331C0BB0D SHA-1: 48D138732B0C024B07F740AB05F03B4179C3AB51 Информация о канале обновления Dev для участников программы Windows Insider Информация о канале обновления Dev для участников программы Windows InsiderНомера сборок в Dev Channel выше, чем у предварительных сборок Windows 11 в Beta Channel, потому что Microsoft вернула Dev Channel к получению сборок из активной ветки разработки (RS_PRERELEASE). Это означает, что сборки, выпущенные в Dev Channel, больше не соответствуют возможностям Windows 11, которые выпущены для клиентов 5 октября.Эти сборки относятся к самому раннему этапу нового цикла разработки с последним кодом, находящимся в разработке, от инженеров Microsoft. Это не всегда стабильные сборки, и иногда вы можете столкнуться с проблемами, которые блокируют ключевые действия или требуют обходных путей во время работы в Dev Channel. Обязательно ознакомьтесь с известными проблемами, перечисленными ниже, поскольку Microsoft документирует многие из этих проблем с каждой сборкой. Эти сборки также не соответствуют конкретному релизу. Новые функции и улучшения ОС из этих сборок могут появиться в будущих релизах Windows, когда они будут готовы, и Microsoft может предоставить их в виде полных обновлений ОС или обслуживающих релизов. Вы не видите какие-либо функции, перечисленные в этой сборке? Проверьте настройки Windows Insider, чтобы убедиться, что вы находитесь в Dev Channel. Водяной знак на рабочем столе, который вы видите в правом нижнем углу рабочего стола, является нормальным для этих предварительных сборок. Подробное описание изменений в Windows 11 build 22504.1000 Подробное описание изменений в Windows 11 build 22504.1000Общая информация• Microsoft расширила 13 тем для сенсорной клавиатуры на другие возможности ввода, включая IME, панель эмоджи и голосовой ввод. Microsoft также добавила возможность персонализированных комбинаций эмоджи на основе оттенков лица и кожи членов семьи, пар с сердцем, поцелуев и людей, держащихся за руки. Оба варианта начинают развертываться для инсайдеров Windows в Dev Channel, начиная с этой сборки; • Microsoft начинает развертывать новый дизайн приложения «Ваш телефон» в Windows 11 для инсайдеров Windows в Dev Channel - подробности ниже!; • В последнем выпуске подкаста Windows Insider Program Брэндон и Джейсон обсуждают различные темы, включая устройства Surface, особенности последних сборок WIP, седьмую годовщину Windows Insider Program и даже видеоролики в TikTok; • В связи с празднованием Дня Благодарения в США Microsoft не выпустит новую сборку для Dev Channel на следующей неделе, так как многие члены команды планируют взять неделю для подзарядки! Изменения и улучшения • Чтобы еще больше персонализировать ваш ввод текста в Windows, Microsoft расширила 13 тем для сенсорной клавиатуры, чтобы теперь их можно было применить к другим возможностям ввода, включая IME, панель эмоджи и голосовой ввод. Также для всех тематических приложений доступен механизм тем, который позволяет создавать полностью кастомизируемые темы, включая фоновые изображения. Все это можно найти в разделе «Ввод текста» в Настройки> Персонализация». Пока это доступно не всем инсайдерам, поскольку Microsoft планируем отслеживать отзывы и оценивать их результаты, прежде чем развертывать это для всех пользователей; • Microsoft добавила возможность персонализированных комбинаций эмоджи на основе оттенков лица и кожи членов семьи, пар с сердцем, поцелуев и людей, держащихся за руки. Просто откройте панель смайликов (WIN +.) и попробуйте эти комбинации, введя в поле поиска следующее: семья, пара, держась за руки или поцелуй. Пока это доступно не всем инсайдерам, поскольку Microsoft планируем отслеживать отзывы и оценивать их результаты, прежде чем развертывать это для всех пользователей; • Теперь вы можете использовать сочетание клавиш WIN + Alt + K, чтобы переключать новую иконку отключения звука на панели задач, когда она отображается; • Основываясь на отзывах, Microsoft делает поиск эмоджи на португальском и польском языках немного более гибким, добавляя ключевые слова, содержащие диакритические знаки; • Представление .NET Framework 4.8.1, последней версию .NET Framework, которая обеспечит нативную поддержку ARM64 для .NET Framework runtime; • Поскольку Настройки> Система> Звук в Windows 11 показывает предупреждение, когда доступ к микрофону был ограничен в ваших настройках конфиденциальности, Microsoft удаляет уведомление, чтобы предупредить вас об этом; • Добавлена поддержка отмены летнего времени для Республики Фиджи на 2021 год; • Microsoft вносит изменение, в соответствии с которым при новых установках опция индикатора сенсорного управления теперь будет отключена по умолчанию в Настройки> Специальные возможности> Указатель мыши и сенсорное управление. В рамках этого изменения Microsoft добавила ссылку на эту страницу приложения Настройки из Настройки> Bluetooth и устройства> Сенсорные устройства и сделала так, что визуальный индикатор нажатия и удержания теперь всегда отображается независимо от состояния настройки; • Приложения теперь будут запускаться в развернутом виде по умолчанию в положении планшета на небольших устройствах (диагональ экрана 11 дюймов и ниже). Исправления [Меню «Пуск»] • Исправлена проблема, которая считалась основной причиной некорректного отображения иконок в разделе «Рекомендуемые» в меню «Пуск» (иногда отображалась неправильная или общая иконка); • Если вы откроете меню «Пуск» и сразу же нажмете Shift + F10 или клавишу контекстного меню, контекстное меню теперь должно быть выровнено с полем поиска; [Панель задач] • Исправлена проблема, которая приводила к сбою explorer.exe в последних сборках, если возникали проблемы с загрузкой иконки батареи на панели задач; • Внесены некоторые изменения, чтобы часы на панели задач обновлялись более надежно, в том числе исправлена недавняя проблема, из-за которой они вообще не обновлялись через Remote Desktop; • Смягчена проблема с позиционированием, из-за которой дата и время могли обрезаться в конце панели задач; • Если вы обновили определения уведомлений о критическом и низком уровне заряда батареи, иконка батареи на панели задач теперь будет соответствовать этому, а не использовать значения по умолчанию для отображения предупреждения; • Щелчок правой кнопкой мыши по дате и времени на панели задач теперь закроет Центр уведомлений, если он открыт, чтобы вы могли видеть параметры контекстного меню; [Ввод] • Подсветка клавиатуры (например, для Caps Lock) теперь должна работать правильно с этой сборкой; • Microsoft внесла еще несколько изменений в ключевые слова для поиска эмоджи, в том числе улучшила результаты для дня, ночи и лица с приподнятой бровью. Пожалуйста, продолжайте делиться с Microsoft отзывами об этом в Input and Language> Emoji Panel в Feedback Hub; • Исправлена проблема, из-за которой список kaomoji в WIN +. был пустым при доступе при использовании Chinese IME; • Исправлена проблема с результатами поиска на панели эмоджи, которая могла приводить к многократному отображению одного gif-файла с определенными запросами; • Смягчена проблема, из-за которой редакторы IME не работали с некоторыми играми; • Исправлена проблема, из-за которой параметры в разделе Настройки> Персонализация> Ввод для изменения настроек «Показывать предложения текста и добавлять пробел после выбора текста предложения» для сенсорной клавиатуры могли неожиданно не отображаться; • Если вы сделаете долгую паузу при использовании голосового ввода (WIN + H), теперь он сможет возобновить прослушивание с большей надежностью; • Исправлены некоторые несоответствия между фактическим состоянием прослушивания и визуальным отображением микрофона при голосовом вводе текста; • Текст больше не будет неожиданно дублироваться при перемещении каретки при голосовом вводе текста; [Windowing] • Выбор параметров макета привязки больше не должен иногда случайным образом размещать окна на другом мониторе; [Приложение Настройки] • Ползунки яркости и громкости в быстрых настройках больше не должны случайно становиться невидимыми; • Исправлена проблема, из-за которой настройка периода активности не устанавливалась вручную; • Исправлена проблема, из-за которой сенсорная клавиатура могла закрывать поле ввода пароля при подключении к сети в быстрых настройках; [Другое] • Исправлена проблема с масштабированием, из-за которой диалоговое окно с запросом на обновление (и другие диалоговые окна этого стиля) обрезалось и отображалось некорректно после изменения разрешения; • Улучшено расположение контекстного меню при щелчке правой кнопкой мыши в нижнем углу рабочего стола; • Исправлена проблема, которая связана с TCPIP, которая могла приводить к bug checks при пробуждении устройства; • Исправлена проблема, из-за которой уведомления с высоким приоритетом (например, будильник) иногда неожиданно закрывались без вашего участия, что приводило к случайному повторному появлению в следующий раз при получении уведомления с обычным приоритетом; ПРИМЕЧАНИЕ: Некоторые исправления, отмеченные здесь в сборках Insider Preview из активной ветки разработки, могут попасть в обслуживающие обновления для выпущенной версии Windows 11, которая стала общедоступной 5 октября. Известные проблемы [Общее] • Пользователи, обновляющиеся с Builds 22000.xxx или более ранней версии до более новых сборок Dev Channel с помощью последней версии Dev Channel ISO, могут получить следующее предупреждающее сообщение: «Сборка, которую вы пытаетесь установить, является Flight Signed. Чтобы продолжить установку, включите flight signing». Если вы получили это сообщение, нажмите кнопку «Включить», перезагрузите компьютер и повторите попытку обновления; • Microsoft исследует проблему, из-за которой некоторые компьютеры не могут установить новые сборки или другие обновления. Компьютер может сообщить об ошибке с кодом 0x80070002. Если вы столкнулись с этой проблемой, пожалуйста, перезагрузите компьютер и попробуйте еще раз; • Некоторые компьютеры могут получить bugcheck с кодом ошибки 0xc1900101-0x4001c при установке этой сборки. Если вы получите это, после того, как ПК вернется к предыдущей сборке, вы можете приостановить обновления, пока Microsoft не выпустит исправление; [Меню «Пуск»] • В некоторых случаях у вас может не получиться ввести текст при использовании поиска из меню «Пуск» или панели задач. Если у вас возникла проблема, нажмите Win + R на клавиатуре, чтобы открыть диалоговое окно «Выполнить», а затем закройте его; [Панель задач] • Панель задач иногда мерцает при переключении методов ввода; [Windowing] • Наведение курсора мыши между различными рабочими столами в представлении задач приведет к неожиданному уменьшению отображаемых миниатюр и области содержимого; [Поиск] • После нажатия иконки поиска на панели задач панель поиска может не открыться. В этом случае перезапустите процесс «Windows Explorer» и снова откройте панель поиска. Новый внешний вид приложения «Ваш телефон» начинает развертываться Приложение «Ваш телефон» развивается с обновленным дизайном, в котором уведомления находятся в центре внимания. Держите телефон в кармане, оставаясь на вершине жизни. Приложение «Ваш телефон» предоставляет вам организованную ленту ваших уведомлений в реальном времени во всех ваших наиболее часто используемых приложениях. В этом новом представлении у вас всегда будет доступ к своим сообщениям, звонкам и фотографиям с дополнительным преимуществом, позволяющим более эффективно оставаться в курсе важных сообщений и других уведомлений с помощью этого удобного представления. Приложение также использует красоту дизайна Windows 11, чтобы связать ваше удобство использования на рабочем столе Windows. Обновленный дизайн постепенно развертывается среди инсайдеров Windows.  FAQ FAQКак установить Windows 11 без TPM 2.0 и Secure Boot Как установить Windows 11 без TPM 2.0 и Secure BootСпособ № 1Скачайте сборку Windows 11-FIX (в которой используется установщик от Windows 10 с обходом системных требований), создайте загрузочную флешку с помощью Rufus или Ventoy и установите систему. Способ № 2 (чистая установка Windows 11) 1. Скачайте ISO-образ и создайте загрузочную флешку с помощью Rufus. 2. Перейдите к файлам на вашем флеш-накопителе. 3. Скачайте архив windows_11_bypass.zip -> откройте его и поместите файл Windows_11_Bypass.reg в корень флеш-накопителя (рядом с файлами setup.exe, autorun.inf и др.). 4. Перезагрузите ПК, выставите в BIOS загрузку с флешки и начните стандартную установку системы. 5. Для начала выбираем язык и регион -> после этого нажимаем «Установить сейчас» -> нажимаем на кнопку «У меня нет ключа продукта» -> выбираем нужную редакцию операционной системы -> видим сообщение об ошибке «Windows 11 не может быть запущена на этом ПК». 6. Если вы увидели ошибку, то в окне установщика нажмите «Далее». Вы вернётесь на этап выбора редакции системы. 7. После этого нажмите комбинацию Shift + F10 для запуска «Командной строки» -> в открывшемся окне введите notepad. 8. В окне блокнота нажмите «Файл», «Открыть…» -> в нижней части диалогового окна установите «Все файлы» -> в левой части нажмите на «Этот компьютер», найдите и откройте свой флеш-накопитель -> щелкните правой кнопкой мыши по файлу Windows_11_Bypass.reg и выберите «Слияние» -> в диалоговом окне подтвердите внесение изменений в реестр (это коснётся только этапа установки и никак не повлияет на установленную систему. 9. Закройте «Блокнот» и «Командную строку» -> вновь сделайте выбор редакции Windows 11 и нажмите «Далее». Примечание: 1. Вы можете не использовать reg-файл, а внести изменения в реестр самостоятельно. 2. В этом случае вместо команды «notepad» нужно выполнить «regedit». 3. После этого с помощью редактора реестра нужно перейти в раздел «HKEY_LOCAL_MACHINE\SYSTEM\Setup» -> создать там папку «LabConfig» -> создать в ней два новых параметра: BypassTPMCheck=dword:00000001 BypassSecureBootCheck=dword:00000001 Способ № 3 (обновление до Windows 11) 1. Скачайте ISO-образ Windows 11. 2. Создайте загрузочную флешку с помощью Rufus или просто распакуйте ISO-образ как обычный архив (например, с помощью 7-Zip) в любую папку на жёстком диске. 3. Перейдите к файлам установщика Windows 11 либо на флешке, либо в папке на жёстком диске. 4. Откройте папку Sources. 5. Скачайте архив appraiserres.zip -> откройте его и распакуйте файл appraiserres.dll в папку Sources, согласившись на замену. 6. Вернитесь в корневую папку установщика Windows 11 (там, где находятся файлы setup.exe, autorun.inf и др.) -> запустите Setup.exe, чтобы начать обновление до Windows 11. Как включить поддержку TPM 2.0 и Secure Boot в VMware Workstation Pro для установки Windows 11 Как включить поддержку TPM 2.0 и Secure Boot в VMware Workstation Pro для установки Windows 111. Создайте новую виртуальную машину, не запуская установку.2. Зайдите в свойства виртуальной машины, выбрав «Edit Settings» («Изменить настройки»). 3. Выберите вкладку «Hardware» («Оборудование»), выберите опцию «Memory» («Память»). Ползунком установите не менее 4 GB оперативной памяти. 4. Выберите вкладку «Options» («Параметры»), выберите опцию «Access Control» («Управление доступом»), нажмите кнопку «Encrypt» («Шифрование»). 5. Создайте пароль шифрования и снова нажмите «Encrypt» («Шифрование»). 6. Выберите опцию «Advanced» («Дополнительно»), в разделе «Firmware type» («Тип микропрограммы») выберите параметр «UEFI» и установите галочку «Enable secure boot» («Включить безопасную загрузку»). 7. Вернитесь на вкладку «Hardware» («Оборудование») и нажмите кнопку «Add» («Добавить»). 8. Выберите опцию «Trusted Platform Module» («Доверенный платформенный модуль») и нажмите «Finish» («Готово»). Как вернуться в Windows Insider (ветку Dev) для Windows 11 на неподдерживаемом устройстве Как вернуться в Windows Insider (ветку Dev) для Windows 11 на неподдерживаемом устройстве1. Скачать OfflineInsiderEnroll.2. Запустить файл OfflineInsiderEnroll.cmd от имени Администратора. 3. В Командной строке выбрать нужный канал: цифра 1 – канал Dev (224xx) цифра 2 – канал Beta (22000.xxx) цифра 3 – канал Preview (22000.xxx) 4. Нажать Enter и перезагрузить ПК. Если вы не хотите постоянно видеть сообщение о неподдерживаемом устройстве, то сделайте следующее: 1. Откройте папку C:$WINDOWS.~BT\Sources\ (папка может быть скрыта). 2. Через поиск найдите файл appraiserres.dll. 3. Удалите все файлы с данным названием. 4. В Центр обновления Windows проверяйте обновления. Как собрать ISO-образ последней версии Windows 11 с помощью UUP dump Как собрать ISO-образ последней версии Windows 11 с помощью UUP dumpЕсли образы из раздачи не соответствуют вашим требованиям (нужен другой язык интерфейса или иные редакции операционной системы), можете собрать ISO-образ последней версии Windows 11 самостоятельно:1. Откройте сайт UUP Dump. 2. Выберите х64 архитектуру на канале "Latest Dev Channel build" и увидите последнюю доступную для скачивания версию операционной системы. 3. Укажите язык интерфейса. 4. Выберите редакции операционной системы (ограничитесь одной редакцией или выберите обе - Home и Pro). 5. Если нужны только Home и Pro версии, оставьте параметры по умолчанию - Download and convert to ISO (Скачать и преобразовать в ISO) и Include updates (Windows convert only). 6. Если нужны также Home Single Language, Pro for Workstations, Education, Enterprise и др. редакции, выберите Download, add additional editions and convert to ISO (Скачать, добавить дополнительные редакции и преобразовать в ISO) и Include updates (Windows convert only). При желании, можно дополнительно выбрать: Run component cleanup (Windows converter only), Integrate .NET Framework 3.5 (Windows converter only), Use solid (ESD) compression. 7. Нажмите "Create download package" и скачайте zip-архив. 8. Создайте в корне диска С: (рядом с расположением папок Program Files) папку (например, "iso") и разархивируйте в неё скачанный архив. 9. Запустите файл uup_download_windows.cmd из распакованного архива и дождитесь окончания сборки образа. 10. Для выхода из скрипта нажмите "0". Как создать FIX-образ Windows 11 с обходом ограничений в виде TPM 2.0, Secure Boot и UEFI Как создать FIX-образ Windows 11 с обходом ограничений в виде TPM 2.0, Secure Boot и UEFIМетод обхода системных ограничений сводится к копированию файла install.wim из образа Windows 11 и его добавление с заменой в образ Windows 10:1. Скачайте ISO-образ Windows 11 удобным для вас способом. 2. Скачайте ISO-образ Windows 10 той же редакции (Home или Pro), что и Windows 11. 3. Скачайте и установите программу для работы с образами AnyBurn. 4. Запустите программу AnyBurn и в ней выберите задачу "Показать/извлечь файлы из файла-образа". 5. В следующем окне укажите расположение ISO-образа Windows 11 и нажмите на кнопку "Далее". 6. В следующем окне перейдите в папку "sources" и в ней выделите файл install.wim, затем нажмите на кнопку "Далее". 7. В следующем окне вам нужно будет указать папку, в которую будет извлечен выбранный файл install.wim, остальные настройки оставляем по умолчанию (извлекаем только выбранный файл). По окончанию извлечения файла нажмите на кнопку "Выход". 8. Снова запустите программу AnyBurn, но теперь выберите задачу "Изменить содержимое файла-образа". 9. В следующем окне укажите расположение ISO-образа Windows 10. 10. Затем перейдите в папку "sources" и в окне программы AnyBurn нажмите на кнопку "Добавить", либо же из Проводника перетяните файл в окно программы. Добавляем файл install.wim, который извлекли из образа Windows 11. Соглашаемся с заменой файла. 11. В следующем окне укажите расположение ISO-образа, который будет создан, также можно указать его новое название. 12. Нажимаем на кнопку "Создать". ISO-образ Windows 11 с обходом системных ограничений для установки на неподдерживаемые устройства готов.
|
|||||||||||||||||||||||||||||||||

|
Главная » Все для компа » ОС Windows » Сборки Windows |
Текущее время: 09-Май 21:06
Часовой пояс: UTC + 3
Вы не можете начинать темы
Вы можете отвечать на сообщения Вы не можете редактировать свои сообщения Вы не можете удалять свои сообщения Вы не можете голосовать в опросах Вы не можете прикреплять файлы к сообщениям Вы можете скачивать файлы |



