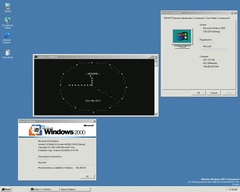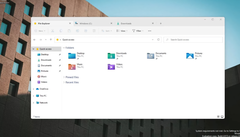Windows 11 — пожалуй, самая спорно воспринятая операционная система со времён откровенно провальной Windows 8. Новая ОС не интуитивна и тяжела к привыканию, сложно настраиваема из-за разбивки ряда меню на сотни подменю и в большинстве своём непонятна после «переезда» с 10ки и тем более 7ки. Впрочем, для тех кто знакомится с «окнами» впервые, освоение W11 составит гораздо меньше труда, нежели для опытных пользователей, а потому ругаться на непонятность — вещь относительная.
Но что действительно абсолютно недемократично реализовано в новой Windows — это совместимость продукта с «железом». Мало того, что Microsoft нескромно указывает в системных требованиях наличие SSD и 16 гигабайт ОЗУ(!!!), так ещё существуют категории «совместимых» и «несовместимых» процессоров! То есть, если CPU пользователя младше AMD Ryzen 2000й серии или Intel Core 8го поколения, то в теории его чип официально не совместим с Windows 11 и компания-разработчик, в случае установки ОС на ПК, за происходящее ответственности нести не будет. Нет, конечно всё будет работать, но все проблемы «на плечах» пользователя идущего на установку.
Более того, чтобы дополнительно напомнить владельцу компьютера какое «дно» его ПК о несоответствии или неполном соответствии его машины минимальным системным требованиям, Microsoft пошла на абсолютно радикальный шаг, уже получивший осуждение во всём мире. Начиная со «сборки» 22621(в народе ревизия Windows 11 22H2) операционная система автоматически тестирует всё установленное «железо» и в случае расхождения существующих параметров с «рекомендованными» выводит в правом нижнем углу экрана рабочего стола надпись System requirements not met (Системные требования не выполнены). Выглядит она также и расположена она аккурат там же, что и надпись повествующая об отсутствии лицензии. Притом, убрать её официально существует лишь единственный способ — проапгрейдить характеристики до необходимых.
p.s. Ну и неофициальный способ! Как убрать надпись System requirements not met:
Нажимаем кнопки Win+R
В открывшемся меню вводим «gpedit.msc»
Открываем ветвь «Конфигурация компьютера-> Административные шаблоны-> Система»(в английской версии «Computer Configuration -> Administrative Templates -> System»)
Далее ищем файл как на скриншоте:

И теперь самый важный момент: параметр не нужно отключать или оставить не отконфигурированным, его необходимо ВКЛЮЧИТЬ!
Параметр сохраняем, компьютер перезагружаем.
Источник новости: amd.news