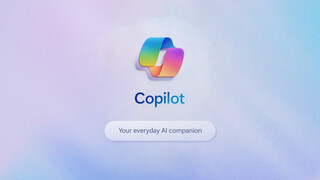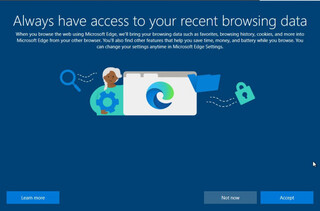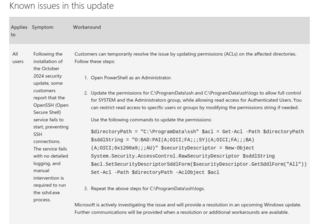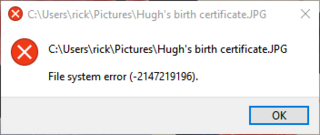Microsoft начала развёртывать обновление для Windows 11, которое включает поддержку ИИ-помощника Windows Copilot. Его можно отключить несколькими способами.
Для пользователей Windows 11 Pro самый простой способ отключить ИИ-помощника — через редактор групповой политики. При этом пользователям Windows 11 придётся полагаться на редактор реестра Windows. Им рекомендуется предварительно сделать резервную копию, поскольку редактирование ключей реестра Windows может нанести ущерб системе.
Способ 1: использование редактора групповой политики
Пользователи Windows 11 Pro могут получить доступ к редактору групповой политики в своей системе, выполнив следующие действия:
откройте меню «Пуск» и введите «Group Policy Editor» (Редактор групповой политики) или «gpedit»;
нажмите «Изменить групповую политику»;
перейдите в «Конфигурация пользователя» > «Административные шаблоны» > «Компоненты Windows» > «Windows Copilot»;
дважды кликните по кнопке «Отключить Windows Copilot». Откроется новое диалоговое окно;
выберите переключатель «Включено» в левом верхнем углу и нажмите «Применить», затем «ОК», чтобы сохранить изменения.
Эти действия приведут к отключению Windows Copilot в системе, а также удалят значок ИИ-помощника с панели задач.
Способ 2: использование редактора реестра
Способ подходит для тех, кто использует обычную версию Windows 11, поскольку редактор групповой политики не входит в её состав. Это немного более сложный вариант, и он несёт риски для системы.
Чтобы отключить Windows Copilot в Windows 11, нужно:
открыть меню «Пуск» и ввести «Registry Editor» (Редактор реестра) или «regedit»;
нажать «Да», если приходит приглашение UAC;
перейти к HKEY_CURRENT_USERSoftwarePoliciesMicrosoftWindows;
нажать «Правка» > «Создать» > «Ключ» и назвать его «WindowsCopilot»;
перейти к «Правка» > «Создать» > значение DWORD (32-разрядное) и назвать его «TurnOffWindowsCopilot»;
дважды щёлкнуть «TurnOffWindowsCopilot» и установить значение 1 и шестнадцатеричное основание;
перейти в HKEY_LOCAL_MACHINESOFTWAREPoliciesMicrosoftWindows и повторить те же шаги.
Затем потребуется перезагрузить систему или открыть диспетчер задач и перезапустить задачу Windows Explorer.
Также можно вставить следующий фрагмент в «Блокнот» и сохранить его как файл .reg. После запуска он выполнит вышеуказанные шаги самостоятельно:[HKEY_CURRENT_USERSoftwarePoliciesMicrosoftWindowsWindowsCopilot] "TurnOffWindowsCopilot"=dword:00000001 [HKEY_LOCAL_MACHINESOFTWAREPoliciesMicrosoftWindowsWindowsCopilot] "TurnOffWindowsCopilot"=dword:00000001
Если Windows Copilot нужно будет вернуть, то потребуется удалить ключ «WindowsCopilot» из обоих мест и перезагрузить систему.
Как удалить значок Windows Copilot с панели задач
Если нужно убрать значок приложения Windows Copilot с панели задач, то можно выполнить следующие шаги:
открыть «Настройки Windows» и перейти в «Персонализация» > «Панель задач»;
найти параметр «Copilot (предварительный просмотр)» в разделе «Элементы панели задач» и кликнуть переключатель рядом с ним, чтобы скрыть значок.
Эти действия скроют значок Copilot на панели задач, но помощником можно будет воспользоваться, нажав сочетание клавиш Windows + C.
Обновление Windows вышло 26 сентября. В него вошли функция Copilot, обновлённый «Проводник», функция Ink Anywhere для пользователей пера, улучшения в Paint, встроенная поддержка различных форматов архивов и многое другое. С помощью Copilot можно управлять настройками ПК, запускать приложения, составлять текстовые сообщения и выполнять более сложные задачи, такие как покупка одежды по фото и создание плейлистов в Spotify.
Источник новости: habr.com