Любой школьник знает, что человек не может жить без мозга. Но знаете ли вы, что ваш компьютер абсолютно ничего не может без BIOS?
Нажимаете кнопку включения компьютера и... можете некоторое время заниматься своими делами. Например, налить себе кофе либо выбрать диск с музыкой, под которую собираетесь играть или трудиться. При этом компьютер будет работать: на его экране должна появляться «таинственная» информация, которая понятна далеко не всем. Эту информацию выдает самая важная программа на компьютере – так называемая базовая система ввода/вывода (Basic Input Output System, BIOS).
Что такое BIOS?
BIOS представляет собой встроенное микропрограммное обеспечение, которое «прошито» в микросхеме на материнской платекомпьютера. Оно запускается автоматически после включения компьютера и выполняет ряд обязательных задач.
Проверку оборудования. Вначале BIOS осуществляет проверку процессора, оперативной памяти, видеокарты и материнской платы – POST (Power on Self Test). Если эта проверка пройдет успешно, вы услышите однократный звуковой сигнал. Если же будут обнаружены какие-либо неполадки, компьютер сообщит об этом несколькими аудиосигналами (их значения вы можете узнать из руководства к материнской плате вашего ПК). В этом случае необходимо проверить, плотно ли вставлены в соответствующие разъемы на материнской плате кабели, платы расширения и прочие детали. Если все закреплено прочно, значит, один из компонентов вышел из строя.
Настройку оборудования. BIOS определяет большое количество параметров для различных компонентов компьютера. В частности, распределяет прерывания для отдельных компонентов системы.
Информирование о компьютере. После проверки и настройки компонентов у большинства компьютеров на экране появляются данные о конфигурации, в частности, о процессоре, винчестерах, оперативной памяти и т.д.
Настройку BIOS. При появлении на экране информации о компьютере вы можете войти в настройки BIOS, которые хранятся в специальной микросхеме – CMOS, и внести необходимые изменения.
Загрузку операционной системы. BIOS производит загрузку операционной системы, в заданной последовательности обращаясь к установленным в компьютере накопителям.
 На всех компьютерах BIOS одинаковая? [/b]
На всех компьютерах BIOS одинаковая? [/b]
Нет. Существуют различные версии BIOS для разных моделей материнских плат. Наиболее известными являются Award, Phoenix и AMI. В большинстве компьютеров используется версия Award.
Функции BIOS могут различаться – в зависимости от ее производителя и от характеристик материнской платы. Так, например, некоторые версии BIOS хорошо подходят для «разгона» компьютеров, другие – не очень.
Основные функции и настройки многочисленных вариантов BIOS в целом схожи.
Для чего нужны настройки BIOS?
В BIOS возможна настройка параметров, обычно не доступных для регулировки в Windows. Например, вы можете указать, с какого диска должна производиться загрузка, включить или отключить различные компоненты и модули на материнской плате, настроить функцию энергосбережения. В настройках BIOS можно также посмотреть информацию о процессоре, установленном в данном компьютере.
Однако необходимость изменения настроек BIOS возникает довольно редко. Если компьютер без сбоев работает с настройками по умолчанию, их лучше не менять. Изменения могут быть необходимы лишь при замене компонентов, например процессора или оптического привода.
Может ли неправильная настройка BIOS нанести вред компьютеру?
Да. Поэтому настройки BIOS следует изменять только в том случае, когда это действительно необходимо. Особенно осторожным следует быть с параметрами тактовой частоты процессора и оперативной памяти. Неправильное изменение этих параметров может привести к тому, что компьютер вообще перестанет запускаться. В ряде случаев неграмотные действия пользователя могут повлечь за собой выход из строя отдельных компонентов.
Что делать, если после изменения настроек BIOS компьютер перестал запускаться?
 Если компьютер «зависает» при запуске операционной системы или сразу после него, необходимо вернуть недавно измененные настройки BIOS в прежнее состояние. Или же можно полностью «откатить» настройки к заводским значениям по умолчанию, которые, как правило, находятся в разделе Load Setup Defaults или Load Optimized Defaults.
Если компьютер «зависает» при запуске операционной системы или сразу после него, необходимо вернуть недавно измененные настройки BIOS в прежнее состояние. Или же можно полностью «откатить» настройки к заводским значениям по умолчанию, которые, как правило, находятся в разделе Load Setup Defaults или Load Optimized Defaults.
Ваш ПК не запускается вообще и вы не можете войти в настройки BIOS? Отключите компьютер от сети, выньте кабель питания из розетки. Откройте корпус системного блока и коснитесь ровной металлической поверхности с внутренней стороны, чтобы снять статическое электричество. Найдите батарею на материнской плате (см. рис. внизу). Запомните, как она установлена (как правило, «+» – сверху). Снимите ее, отжав металлический контакт в сторону. Через несколько минут установите батарею на прежнее место. После включения компьютера настройки BIOS будут возвращены к значениям по умолчанию (обычно они эквивалентны представленным в Load Setup Defaults).
Что такое «перепрошивка» BIOS?
«Перепрошивка» – процесс установки новой версии BIOS для материнской платы вашего компьютера. В новой версии обычно бывают устранены ошибки, выявленные в предыдущей. Иногда новая «прошивка» позволяет материнской плате корректно распознавать новые элементы системы (например, современный процессор).
Что нужно учитывать при «перепрошивке» BIOS?
Прежде чем загрузить свежую версию BIOS из Интернета, необходимо узнать, какими новыми функциями она обладает и какие ошибки позволяет исправить. Если ПК работает без сбоев, то и новая «прошивка» вам не нужна.
Выполнять «перепрошивку» BIOS рекомендуется только «продвинутым» пользователям. Если вы все-таки решитесь на это, точно следуйте указаниям производителя. Ведь если вы что-то сделаете неправильно, компьютер после «перепрошивки» не запустится и может и вовсе выйти из строя.
Навигация в программе BIOS Setup
Навигация в настройках BIOS осуществляется только при помощи клавиатуры. Мышь – внешнее устройство – там использовать нельзя.
Вход в настройки BIOS
Сразу после включения компьютера на экране появится информация о его компонентах. В этот момент необходимо нажать на определенную клавишу, чтобы войти в настройки BIOS. Как правило, это клавиша или b. В некоторых версиях BIOS для этого используется другая клавиша. Нажмите на , пока на экране видна информация о конфигурации компьютера, и прочитайте соответствующую информацию, например «Press F10 to run Setup». Нажмите на r, а затем на j, чтобы войти в настройки BIOS.
Выбор меню и настроек
Необходимый пункт меню можно выделить при помощи навигационных клавиш («клавиш со стрелками»). Чтобы войти в меню или изменить настройки, нажмите на r.
Сохранение изменений и выход из BIOS
Чтобы сохранить настройки BIOS, нажмите на клавишу j и подтвердите свои действия нажатием на r. Для выхода из программы BIOS Setup без сохранения изменений нажмите на клавишу Y. Подтвердите свои действия нажатием на r.
 Основные настройки BIOS
Основные настройки BIOS
В большинстве компьютеров используются BIOS компаний AMI, Award и Phoenix. Вследствие большого разнообразия моделей материнских плат существует много различных версий BIOS. Поэтому настройки BIOS на вашем компьютере могут иметь несколько иной вид, чем на приведенных ниже изображениях. В данном примере используется Award BIOS.
Главное меню. При входе в BIOS вы сразу попадете в главное меню. Как правило, там имеется несколько разделов, где и настраиваются различные параметры. В зависимости от версии BIOS, справа или внизу экрана расположены подсказки. Прежде чем вносить какие-либо изменения в BIOS, на всякий случай запишите старые настройки, чтобы при необходимости вернуться к ним. На некоторых компьютерах можно также сохранить отображаемое на экране окно BIOS нажатием клавиши. Если это невозможно, сфотографируйте экран.
Многие настройки BIOS можно активировать (рядом с ними появится слово Enabled) или деактивировать (соответственно Disabled). В других настройках, как правило, предлагается возможность выбора опций из списка.
Load Optimized Defaults. Этот пункт предназначен для возврата настроек BIOS в первоначальное состояние. К этой возможности следует прибегать только в том случае, когда компьютер после изменения BIOS работает со сбоями и при этом вы не сохранили настроек, предшествовавших корректироваке.
Date/Time. Здесь можно установить дату и время. Но делать это средствами Windows все-таки удобнее.
IDE Channel 0/1/2. В этом разделе указаны обозначения установленных на компьютере дисковых накопителей и оптических приводов.
Video. Значение этого параметра должно быть EGA/VGA. В противном случае размер шрифта в настройках BIOS значительно увеличится, и вы не сможете прочитать сообщения полностью.
Halt On. Здесь можно указать, как BIOS следует реагировать на ошибки при тестировании оборудования сразу после включения компьютера. Как правило, при возникновении ошибки на экране появляется короткое сообщение, и для продолжения загрузки компьютера требуется нажатие клавиши. Если вы хотите, чтобы загрузка системы производилась вне зависимости от результатов проверки, выберите опцию All, But Disk/Key. В этом случае запуск компьютера произойдет, даже если в ходе тестирования будут обнаружены ошибки.
Virus Warning. Если вы активируете эту функцию, BIOS будет предупреждать вас, когда какая-нибудь программа попытается записать данные в загрузочную область жесткого диска. Эта функция призвана защитить компьютер от вирусов, однако на практике она не обеспечивает должной защиты. При этом она может препятствовать установке Windows. К тому же большинство RAID-контроллеров производит запись данных о конфигурации массива на каждом жестком диске, что позволяет восстановить информацию в случае выхода из строя одного из дисков. Поэтому данную опцию лучше не активировать.
Intel EIST. Эта настройка должна быть активирована. Она отвечает за функции энергосбережения процессоров Intel. Энергосберегающая функция процессоров AMD называется Cool & Quiet.
Quick Power On Self Test. Если вы отключите эту функцию, BIOS произведет очень подробное тестирование всех компонентов компьютера. Реальная необходимость в этом возникает крайне редко, например, в том случае, когда компьютер неожиданно «зависает» перед запуском операционной системы.
First/Second/Third Boot Device. Здесь содержится информация о том, в какой последовательности BIOS обращается к дискам при загрузке операционной системы. В обычных условиях работы в качестве первого загрузочного диска должен быть установлен жесткий диск. В этом случае BIOS не будет проверять, находится ли в дисководе или оптическом приводе носитель. Это позволит сэкономить немного времени при запуске.
Если вы захотите установить новую операционную систему, придется изменить последовательность. Выберите в качестве первого загрузочного диска CDROM, в качестве второго – жесткий диск.
Boot Other Device. Эта функция может пригодиться только на компьютерах, подключенных к разветвленным корпоративным сетям. Если она активирована, операционную систему можно будет запустить со специального сервера.
Boot Up Floppy Seek. Эту функцию смело можно отключить. Она использовалась 5, 25-дюймовыми дисководами для различения дискет емкостью 360 кб и 1, 2 Мб.
Boot Up NumLock Status. Эта функция позволяет активировать режим использования клавиш цифрового блока клавиатуры в качестве навигационных по умолчанию.
APIC Mode. В режиме APIC компоненты материнской платы и модули расширения могут использовать до 16 дополнительных прерываний. Данная функция должна быть активирована. В противном случае вероятны сбои в работе некоторых модулей, например видеоадаптера и звуковой карты.

Из главного меню BIOS можно перейти в различные подменю (чаще их называют разделами). Здесь показаны наиболее важные из них. В некоторых из этих разделов доступны полезные функции, которые вам следует активировать.
Источник новости: www.computerbild.ru













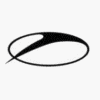

Действительно полезная статья. Большой плюс, за полезность такой информации. НО У МЕНЯ БУДЕТ ВОТ ТАКОЙ ВОПРОСИК. На настольном компе с Windows 7 у меня после активации перестал работать режим гибернации. Тоесть глубокого сна нет. Только поверхностный. Зто не совсем удобно. Перепробовал все настройки, не помогло. Вычитал что нужно изменить что то в BIOS. Но не нашел там таких пунктов . Вот если можете подробнее об зтом. Заранее БОЛЬШОЕ спасибо.
0 ответить