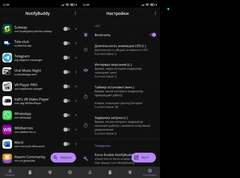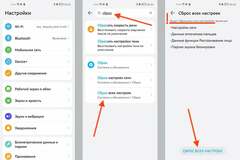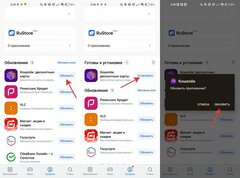Функция записи экрана на телефоне и любом другом устройстве играет важную роль. Она позволяет зафиксировать видеозвонок, вырезать фрагмент из ролика или, например, подготовить инструкцию. Конечно же, этими сценариями дело не ограничивается, и каждый сам в праве определить, зачем ему нужна подобная функция. Наша задача — рассказать, как сделать запись экрана на Андроиде, чтобы вы в любой момент могли осуществить задуманное.  Записать видео с экрана можно даже без помощи сторонних средств Есть ли запись экрана на Андроид Возможно, вы удивитесь, но запись экрана на телефоне — относительно новая функция. Как системное приложение она появилась с выходом Android 11 (в предыдущей версии была доступна через настройки разработчика), а ранее опция присутствовала лишь в паре-тройке прошивок от производителей смартфонов.
Записать видео с экрана можно даже без помощи сторонних средств Есть ли запись экрана на Андроид Возможно, вы удивитесь, но запись экрана на телефоне — относительно новая функция. Как системное приложение она появилась с выходом Android 11 (в предыдущей версии была доступна через настройки разработчика), а ранее опция присутствовала лишь в паре-тройке прошивок от производителей смартфонов. 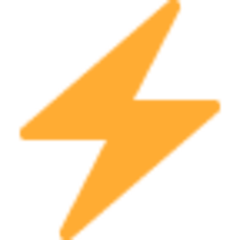 Подпишись на AndroidInsider в Дзене, чтобы получать новости из мира Андроид первым Сегодня записать видео с экрана со звуком может любой человек, и не важно, какая версия Андроид на телефоне. Однако выбор средств будет напрямую зависеть как от поколения операционной системы, так и от особенностей прошивки. Все эти моменты мы затронем дальше. Как сделать запись экрана на телефоне Обычно кнопка активации записи с экрана телефона располагается в шторке уведомлений (Центра управления). Это меню вызывается свайпом от верхней части дисплея. Внимательно осмотрите содержимое меню и сделайте следующее: Нажмите на переключатель «Запись экрана». После этого вы увидите плавающее окно, позволяющее управлять функцией. Нажмите красный кружок, чтобы начать запись. Для остановки нажмите на квадрат.
Подпишись на AndroidInsider в Дзене, чтобы получать новости из мира Андроид первым Сегодня записать видео с экрана со звуком может любой человек, и не важно, какая версия Андроид на телефоне. Однако выбор средств будет напрямую зависеть как от поколения операционной системы, так и от особенностей прошивки. Все эти моменты мы затронем дальше. Как сделать запись экрана на телефоне Обычно кнопка активации записи с экрана телефона располагается в шторке уведомлений (Центра управления). Это меню вызывается свайпом от верхней части дисплея. Внимательно осмотрите содержимое меню и сделайте следующее: Нажмите на переключатель «Запись экрана». После этого вы увидите плавающее окно, позволяющее управлять функцией. Нажмите красный кружок, чтобы начать запись. Для остановки нажмите на квадрат.  Чтобы закрыть плавающее окно, достаточно нажать на крестик Если вы не обнаружили кнопку включения функции в шторке уведомлений, то не факт, что она отсутствует. Скорее всего, переключатель скрыт, и его можно активировать: Откройте шторку уведомлений (Центр управления). Нажмите кнопку редактирования или «Изменить». В списке «Доступные переключатели» выберите недостающую опцию.
Чтобы закрыть плавающее окно, достаточно нажать на крестик Если вы не обнаружили кнопку включения функции в шторке уведомлений, то не факт, что она отсутствует. Скорее всего, переключатель скрыт, и его можно активировать: Откройте шторку уведомлений (Центр управления). Нажмите кнопку редактирования или «Изменить». В списке «Доступные переключатели» выберите недостающую опцию. 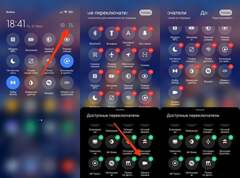 После этого значок сразу появится в шторке При желании вы можете не только добавить ее в шторку, но и поменять расположение, чтобы кнопка запуска располагалась на видном месте и всегда была под рукой. Кроме того, в настройках телефона есть дополнительные опции, позволяющие изменить параметры записи экрана. Читайте также: как сделать скриншот на телефоне Запись звука с экрана телефона и другие настройки По умолчанию для записи видео с экрана используется стандартное разрешение картинки, а в качестве источника звука выступает система. Впрочем, все это можно изменить при помощи инструкции: Откройте настройки смартфона. Перейдите в раздел «Запись экрана». Отрегулируйте параметры по своему усмотрению.
После этого значок сразу появится в шторке При желании вы можете не только добавить ее в шторку, но и поменять расположение, чтобы кнопка запуска располагалась на видном месте и всегда была под рукой. Кроме того, в настройках телефона есть дополнительные опции, позволяющие изменить параметры записи экрана. Читайте также: как сделать скриншот на телефоне Запись звука с экрана телефона и другие настройки По умолчанию для записи видео с экрана используется стандартное разрешение картинки, а в качестве источника звука выступает система. Впрочем, все это можно изменить при помощи инструкции: Откройте настройки смартфона. Перейдите в раздел «Запись экрана». Отрегулируйте параметры по своему усмотрению. 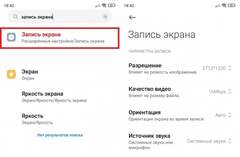 Количество настроек на каждом смартфоне разное Количество доступных настроек зависит от типа и версии прошивки. В моем случае допускается изменение разрешения, битрейта и частоты кадров, а еще предлагается включить отображение касаний, что будет очень полезно при записи инструкций.
Количество настроек на каждом смартфоне разное Количество доступных настроек зависит от типа и версии прошивки. В моем случае допускается изменение разрешения, битрейта и частоты кадров, а еще предлагается включить отображение касаний, что будет очень полезно при записи инструкций. 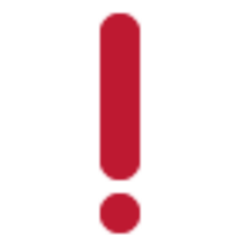 Поделись своим мнением или задай вопрос в нашем телеграм-чате Приложения для записи экрана на Андроид Если по каким-то причинам вам не удалось воспользоваться системной функцией, то на помощь придет специальная программа для записи экрана. Подобные приложения есть в Google Play, и вот лишь несколько примеров: XRecorder; AZ Recorder; V Recorder. Если этого покажется мало, познакомьтесь с большой подборкой приложений для записи экрана. Но большинству людей будет достаточно и одной программы, которую нужно настроить: Запустите приложение. Выберите способ активации записи (через шторку уведомлений, через саму программу или плавающую кнопку). Нажмите кнопку записи. Для остановки используйте интерфейс шторки уведомлений.
Поделись своим мнением или задай вопрос в нашем телеграм-чате Приложения для записи экрана на Андроид Если по каким-то причинам вам не удалось воспользоваться системной функцией, то на помощь придет специальная программа для записи экрана. Подобные приложения есть в Google Play, и вот лишь несколько примеров: XRecorder; AZ Recorder; V Recorder. Если этого покажется мало, познакомьтесь с большой подборкой приложений для записи экрана. Но большинству людей будет достаточно и одной программы, которую нужно настроить: Запустите приложение. Выберите способ активации записи (через шторку уведомлений, через саму программу или плавающую кнопку). Нажмите кнопку записи. Для остановки используйте интерфейс шторки уведомлений. 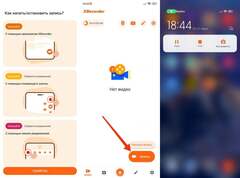 Стороннее приложение сначала нужно настроить В целом, приложения для записи видео с экрана телефона способны полностью заменить встроенную функцию. Но учтите, что некоторые из них накладывают водяной знак.
Стороннее приложение сначала нужно настроить В целом, приложения для записи видео с экрана телефона способны полностью заменить встроенную функцию. Но учтите, что некоторые из них накладывают водяной знак.  Загляни в телеграм-канал Сундук Али-Бабы, где мы собрали лучшие товары с АлиЭкспресс Куда сохраняется запись экрана Видео готово, но где находится запись экрана? Вы можете найти ее в одноименном альбоме «Галереи» или же через «Проводник», где она будет храниться либо по пути DCIM/ScreenRecorder (при использовании встроенной функции), либо в папке Movies/Название программы (при использовании стороннего софта).
Загляни в телеграм-канал Сундук Али-Бабы, где мы собрали лучшие товары с АлиЭкспресс Куда сохраняется запись экрана Видео готово, но где находится запись экрана? Вы можете найти ее в одноименном альбоме «Галереи» или же через «Проводник», где она будет храниться либо по пути DCIM/ScreenRecorder (при использовании встроенной функции), либо в папке Movies/Название программы (при использовании стороннего софта). 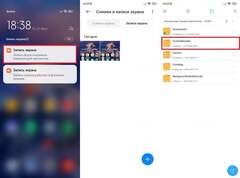 Запись экрана можно открыть сразу в шторке, а также найти в «Галерее» или менеджере файлов Что делать с записью экрана — решайте сами. Вы можете обрезать видео на Андроид, объединить несколько похожих роликов или отправить файл любым удобным способом. Читайте также: как найти загрузки на телефоне Почему не работает запись экрана При возникновении проблем с использованием функции необходимо обратиться к настройкам приложения, выполнив несколько простых шагов: Откройте настройки Android. Перейдите в раздел «Приложения». Выберите «Запись экрана» или любую другую программу, которая используется для этих целей.
Запись экрана можно открыть сразу в шторке, а также найти в «Галерее» или менеджере файлов Что делать с записью экрана — решайте сами. Вы можете обрезать видео на Андроид, объединить несколько похожих роликов или отправить файл любым удобным способом. Читайте также: как найти загрузки на телефоне Почему не работает запись экрана При возникновении проблем с использованием функции необходимо обратиться к настройкам приложения, выполнив несколько простых шагов: Откройте настройки Android. Перейдите в раздел «Приложения». Выберите «Запись экрана» или любую другую программу, которая используется для этих целей. 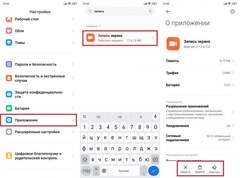 Сбросьте данные приложения, если не работает запись Прежде всего вы должны убедиться, что для программы не ограничена работа в фоновом режиме, а еще выданы все запрашиваемые разрешения. Если не поможет — очистите приложение и принудительно закройте его. Если и в этом случае попытки исправить ошибку будут тщетны, попробуйте другую программу для записи экрана.
Сбросьте данные приложения, если не работает запись Прежде всего вы должны убедиться, что для программы не ограничена работа в фоновом режиме, а еще выданы все запрашиваемые разрешения. Если не поможет — очистите приложение и принудительно закройте его. Если и в этом случае попытки исправить ошибку будут тщетны, попробуйте другую программу для записи экрана.
Источник новости: androidinsider.ru