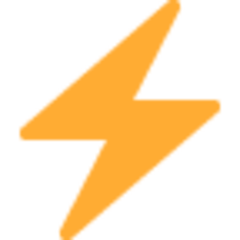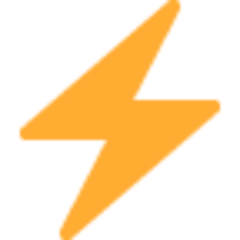Главным элементом управления смартфона является экран, а точнее — его сенсорный слой. Именно тачскрин позволяет нам выполнять самые разные действия от запуска приложений и взаимодействия с ними до возвращения на рабочий стол. Кажется, будто управлять смартфоном без дисплея невозможно, но это не так. Есть по меньшей мере 4 альтернативных способа взаимодействия, которые пригодятся в случае, если у вас заняты руки или, например, не работает тачскрин.  Чтобы управлять смартфоном, не обязательно прикасаться к экрану Запуск приложений кнопками Определенные действия можно выполнять при помощи физических кнопок, по умолчанию предназначенных для изменения громкости или включения устройства. Настройки Андроид позволяют зарегистрировать на них дополнительные действия: Откройте настройки телефона. Перейдите в раздел «Расширенные настройки», а затем — «Функции кнопок». Назначьте запуск камеры, вызов Google Ассистента, включение фонарика и другие действия по своему усмотрению.
Чтобы управлять смартфоном, не обязательно прикасаться к экрану Запуск приложений кнопками Определенные действия можно выполнять при помощи физических кнопок, по умолчанию предназначенных для изменения громкости или включения устройства. Настройки Андроид позволяют зарегистрировать на них дополнительные действия: Откройте настройки телефона. Перейдите в раздел «Расширенные настройки», а затем — «Функции кнопок». Назначьте запуск камеры, вызов Google Ассистента, включение фонарика и другие действия по своему усмотрению. 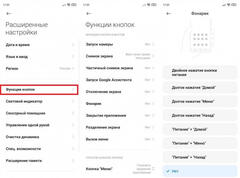 По умолчанию смартфон предлагает ограниченное количество действий Если доступных действий вам покажется мало, установите приложение MacroDroid. Оно позволит зарегистрировать дополнительные сценарии: Запустите MacroDroid. Перейдите в раздел «Мастер создания макроса». Во вкладке «Триггеры» выберите нажатие на одну из доступных кнопок (например, «Power»). Во вкладке «Действия» выберите сценарий. Сохраните макрос.
По умолчанию смартфон предлагает ограниченное количество действий Если доступных действий вам покажется мало, установите приложение MacroDroid. Оно позволит зарегистрировать дополнительные сценарии: Запустите MacroDroid. Перейдите в раздел «Мастер создания макроса». Во вкладке «Триггеры» выберите нажатие на одну из доступных кнопок (например, «Power»). Во вкладке «Действия» выберите сценарий. Сохраните макрос. 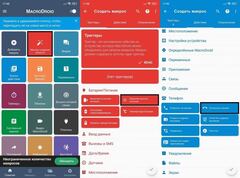 MacroDroid расширяет стандартные возможности Android Конечно, управление кнопками Андроид не сможет в полной мере заменить тачскрин, однако будет полезно в некоторых сценариях. Например, если вы захотите что-то сфотографировать на улице, не снимая перчатки.
MacroDroid расширяет стандартные возможности Android Конечно, управление кнопками Андроид не сможет в полной мере заменить тачскрин, однако будет полезно в некоторых сценариях. Например, если вы захотите что-то сфотографировать на улице, не снимая перчатки.  Подпишись на AndroidInsider в Дзене, чтобы получать новости из мира Андроид первым Голосовое управление Андроид В полной мере пользоваться смартфоном, не прикасаясь к нему, можно при помощи голосового управления через Google Ассистента. Если на вашем устройстве он отключен, сделайте следующее: Запустите приложение Google. Нажмите на аватар своей учетной записи. Откройте настройки. Перейдите в раздел «Google Ассистент». Активируйте запуск помощника голосом.
Подпишись на AndroidInsider в Дзене, чтобы получать новости из мира Андроид первым Голосовое управление Андроид В полной мере пользоваться смартфоном, не прикасаясь к нему, можно при помощи голосового управления через Google Ассистента. Если на вашем устройстве он отключен, сделайте следующее: Запустите приложение Google. Нажмите на аватар своей учетной записи. Откройте настройки. Перейдите в раздел «Google Ассистент». Активируйте запуск помощника голосом.  Голосовое управление — отличная альтернатива тачскрину Выполнив эту нехитрую настройку, вы сможете управлять смартфоном голосом. По вашему запросу Google Ассистент поставит будильник, позвонит абоненту из списка контактов, запустите приложение или включит видео на YouTube. Перечень доступных действий очень широкий, но все равно неполный.
Голосовое управление — отличная альтернатива тачскрину Выполнив эту нехитрую настройку, вы сможете управлять смартфоном голосом. По вашему запросу Google Ассистент поставит будильник, позвонит абоненту из списка контактов, запустите приложение или включит видео на YouTube. Перечень доступных действий очень широкий, но все равно неполный.  Поделись своим мнением или задай вопрос в нашем телеграм-чате Switch Access и бесконтактное управление смартфоном На смартфонах, сертифицированных компанией Google, есть специальные возможности Android. Это функции, которые позволяют взаимодействовать с устройством тем, кто имеет нарушения здоровья. В частности, они предусматривают бесконтактное управление смартфоном через Switch Access. Если этот раздел отсутствует в настройках вашего Андроида, установите одноименное приложение с помощью Google Play. Скачать Switch Access Что такое Switch Access? Это инструментарий, позволяющий управлять смартфоном посредством следующих действий: Открытый рот; Улыбка; Поднятие бровей; Взгляд влево; Взгляд вправо; Взгляд вверх. Таким образом, вы будете управлять смартфоном через фронтальную камеру, используя мимику лица. Чтобы включить Switch Access, сделайте следующее: Откройте настройки Android. Найдите Switch Access через поиск или в разделе «Специальные возможности». Активируйте Switch Access и откройте «Настройки». Перейдите в раздел «Настройки переключателей камеры». Зарегистрируйте необходимые действия на различные движения мышц лица.
Поделись своим мнением или задай вопрос в нашем телеграм-чате Switch Access и бесконтактное управление смартфоном На смартфонах, сертифицированных компанией Google, есть специальные возможности Android. Это функции, которые позволяют взаимодействовать с устройством тем, кто имеет нарушения здоровья. В частности, они предусматривают бесконтактное управление смартфоном через Switch Access. Если этот раздел отсутствует в настройках вашего Андроида, установите одноименное приложение с помощью Google Play. Скачать Switch Access Что такое Switch Access? Это инструментарий, позволяющий управлять смартфоном посредством следующих действий: Открытый рот; Улыбка; Поднятие бровей; Взгляд влево; Взгляд вправо; Взгляд вверх. Таким образом, вы будете управлять смартфоном через фронтальную камеру, используя мимику лица. Чтобы включить Switch Access, сделайте следующее: Откройте настройки Android. Найдите Switch Access через поиск или в разделе «Специальные возможности». Активируйте Switch Access и откройте «Настройки». Перейдите в раздел «Настройки переключателей камеры». Зарегистрируйте необходимые действия на различные движения мышц лица.  Switch Access позволяет взаимодействовать со смартфоном при помощи лица Собственные аналоги бесконтактного управления Андроид есть на смартфонах Samsung и realme. На последних, в частности, используются жесты рукой, а не мимика.
Switch Access позволяет взаимодействовать со смартфоном при помощи лица Собственные аналоги бесконтактного управления Андроид есть на смартфонах Samsung и realme. На последних, в частности, используются жесты рукой, а не мимика.  Загляни в телеграм-канал Сундук Али-Бабы, где мы собрали лучшие товары с АлиЭкспресс Как управлять телефоном через компьютер Если на вашем смартфоне не работает тачскрин, то оптимальным вариантом будет управление Андроид через компьютер. Для этого понадобится специальное приложение. Например, Vysor: Установите Vysor на Android-смартфон и персональный компьютер. В разделе настроек Android «Для разработчиков» включите отладку по USB. Подключите смартфон к ПК через USB-кабель. Запустите Vysor на ПК и нажмите кнопку «View Device».
Загляни в телеграм-канал Сундук Али-Бабы, где мы собрали лучшие товары с АлиЭкспресс Как управлять телефоном через компьютер Если на вашем смартфоне не работает тачскрин, то оптимальным вариантом будет управление Андроид через компьютер. Для этого понадобится специальное приложение. Например, Vysor: Установите Vysor на Android-смартфон и персональный компьютер. В разделе настроек Android «Для разработчиков» включите отладку по USB. Подключите смартфон к ПК через USB-кабель. Запустите Vysor на ПК и нажмите кнопку «View Device».  Смартфоном можно управлять по проводу После этого на экране появится интерфейс Андроид, и вы сможете взаимодействовать с ним при помощи компьютерной мыши и виртуальных кнопок. Также не забывайте о других приложениях, помогающих управлять телефоном через ПК.
Смартфоном можно управлять по проводу После этого на экране появится интерфейс Андроид, и вы сможете взаимодействовать с ним при помощи компьютерной мыши и виртуальных кнопок. Также не забывайте о других приложениях, помогающих управлять телефоном через ПК.
Как наслаждаться лучшими играми на Android: руководство для начинающих
Источник новости: androidinsider.ru