Для владельцев смарт-часов на wear os от Samsung - Galaxy Watch 4 или 5 есть способ установки любых apk и apks файлов через смартфон. Это имеет смысл для установки [...] читать описание
Все про Android » страница 1
категории RSS

DVClient v. 4.4
клиент сайта под Android
 Полезные советы DimonVideo
Полезные советы DimonVideo
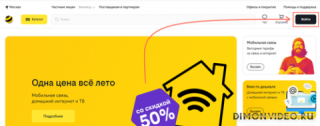 Переадресация вызова - полезная услуга, которая предоставляется любым мобильным оператором. Она позволяет переадресовать все входящие на другой номер по одному из алгоритмов:
Переадресация вызова - полезная услуга, которая предоставляется любым мобильным оператором. Она позволяет переадресовать все входящие на другой номер по одному из алгоритмов:По умолчанию (все входящие переадресовываются на определенный номер)
Звонок переадресовывается, если абонент недоступен
Звонок переадресовывается, если линия занята
Звонок переадресовывается, если не получен ответ
Часто она бывает полезна в тех случаях, когда нужное устройство находится далеко от вас, и вы физически не можете принять с него вызов. Ниже будет дано краткое описание по переадресации вызова по каждому мобильному оператору.
Мегафон
Стоимость переадресации на Мегафоне составляет 3,5р/минуту. Подключение: бесплатно - в личном кабинете, 30 р - в салоне связи.
Подключить переадресацию на Мегафоне можно несколькими способами: через USSD-команду, личный кабинет или салон связи. Мы опишем здесь только один из них, остальные можно будет просмотреть в статье Как сделать переадресацию на Мегафоне на сайте mobiradar.ru.
Итак, чтобы сделать переадресацию, нужно ввести следующую USSD-команду (в зависимости от того, по какому алгоритму вы хотите сделать переадресацию):
**21*номер_телефона# - переадресовать все входящие
**61*номер_телефона# - переадресация в том случае, если ответ не получен от абонента
**62*номер_телефона# - абонент недоступен
**67*номер_телефона# - если номер занят
Теле2
Для Теле2 применимы те же команды, что и для Мегафона (выше).
Кроме того, есть другие доступные способы настройки переадресации. Подробнее о них можно прочитать на сайте mobiradar.ru - Как настроить переадресацию на Теле2.
Билайн
Для Билайна рассмотрим алгоритм действий через личный кабинет.
Для настройки переадресации:
Переходим на официальный сайт Билайн и нажимаем 'Войти' (сверху справа)
https://msg.dimonvideo.ru/apl/1/f5j53_1.png
Выбираем 'По SMS', вводим номер телефона, получаем код в смс и авторизуемся в личном кабинете.
Далее нужно будет перейти в раздел 'Подключенные услуги'
https://msg.dimonvideo.ru/apl/1/73czl_2.png
Найти там услугу 'Переадресация вызова' (обычно она подключена по умолчанию, но неактивна) и нажать на нее.
https://msg.dimonvideo.ru/apl/1/g6qtb_3.png
На странице вы сможете сделать переадресацию по нужному вам алгоритму.
Более подробно переадресация для Билайна также описана на сайте mobiradar.ru, в статье - Как сделать переадресацию на Билайне, где можно прочитать и про другие способы настройки.
МТС
Для МТС работают те же общие команды (рассматривали их выше, в разделе Tele2).
Также есть возможность подключения переадресации через личный кабинет.

 DimonVideo
DimonVideo
Переадресация вызова - полезная услуга, которая предоставляется любым мобильным оператором. Она позволяет переадресовать все входящие на [...] читать описание
 Полезные советы DimonVideo
Полезные советы DimonVideo
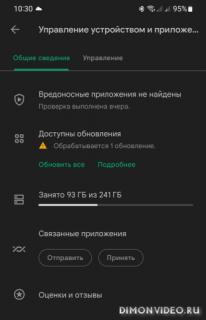 С 9 мая для Российских пользователей перестал обновляться браузер Google Chrome и важный системный компонент WebView.
С 9 мая для Российских пользователей перестал обновляться браузер Google Chrome и важный системный компонент WebView. Обновления выпускаются не просто так, там исправлены ряд уязвимостей, кого заботит безопасность то обновляться нужно.
Если у вас обновления зависли с ошибкой, то самый простой вариант для андроидов больше 10 версии это скачать апк TrichromeLibrary, установить и перезагрузить смартфон.
После перезагрузки обновить через маркет Chrome и WebView штатным образом.
Метод проверен на Samsung Galaxy S21 ultra, Android 12
trichromelibrary_101-0-4951-61-495106134_minAPI29_arm64-v8a, armeabi-v7a.apk

 DimonVideo
DimonVideo
С 9 мая для Российских пользователей перестал обновляться браузер Google Chrome и важный системный компонент WebView. Обновления выпускаются не просто [...] читать описание
1839
 Полезные советы DimonVideo
Полезные советы DimonVideo
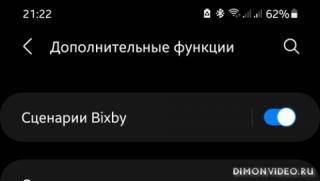 Думаю здесь все знают про программу Tasker, которая позволяет автоматизировать ряд действий на андроид смартфонах. Я тоже ей раньше пользовался, но уже несколько лет у флагманов от Samsung есть удобная функция Сценарии Bixby. Многие пользователи в нее даже не заходят, хотя с ее помощью можно значительно повысить удобство использования смартфона и даже улучшить автономность. Расскажу в этой заметке о своем сценарии использования этой функции.
Думаю здесь все знают про программу Tasker, которая позволяет автоматизировать ряд действий на андроид смартфонах. Я тоже ей раньше пользовался, но уже несколько лет у флагманов от Samsung есть удобная функция Сценарии Bixby. Многие пользователи в нее даже не заходят, хотя с ее помощью можно значительно повысить удобство использования смартфона и даже улучшить автономность. Расскажу в этой заметке о своем сценарии использования этой функции.Как это работает у меня на примере Samsung Galaxy S21:
- утро. Телефон определяет время пробуждения (за неделю довольно точно привыкает к моему графику), как только беру в руки, выключает фильтр синего, включает AOD, включает частоту обновления 120Гц, немного повышает яркость после ночи и увеличивает таймаут экрана. Это чтоб утром комфортно пользоваться.
- выход из дома. После определения по GPS, что я ушел из дома - отключает вайфай, уменьшает таймаут экрана до минимума, ставит частоту обновления 60Гц.
- если подключил гарнитуру. Если включил беспроводную гарнитуру - включает произношение уведомлений вслух плюс сценарий из дома.
- вечер. Вечером включает частоту обновления экрана 120Гц, увеличивает таймаут блокировки, меняет громкость и яркость до нужных мне значений.
- ночь. Максимум отключений, ну и не беспокоить естественно.
Настраивается все там интуитивно понятно, меняя параметры частоты обновления, времени блокировки экрана, яркости, можно немного увеличить автономность.

 DimonVideo
DimonVideo
Думаю здесь все знают про программу Tasker, которая позволяет автоматизировать ряд действий на андроид смартфонах. Я тоже ей раньше пользовался, [...] читать описание
3180
 Полезные советы DimonVideo
Полезные советы DimonVideo
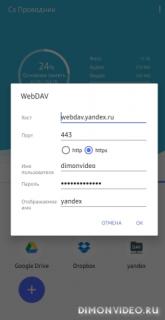 Все используют различные файловые менеджеры (проводники) в своих смартфонах, но не везде есть возможность подключить свой Яндекс диск как папку. Многие файловые менеджеры позволяют использовать webdav, и Яндекс его поддерживает.
Все используют различные файловые менеджеры (проводники) в своих смартфонах, но не везде есть возможность подключить свой Яндекс диск как папку. Многие файловые менеджеры позволяют использовать webdav, и Яндекс его поддерживает. Например, если использовать популярный Сх Проводник, то в нем можно без проблем подключить Яндекс диск, просто добавляем сервис webdav и в адресе пишем webdav.yandex.ru и порт 443, потом логин и пароль Яндекса. Все, диск подключен.

 DimonVideo
DimonVideo
Все используют различные файловые менеджеры (проводники) в своих смартфонах, но не везде есть возможность подключить свой Яндекс диск как [...] читать описание
8032
 Полезные советы monster_forever
Полезные советы monster_forever
 После покупки нового смарта, старичок Nokia N82 остался запасным/рабочим. Понадобилось послушать на нём FM-радио. Но - Нет доступа к сети. В телефоне установлен автономный режим ...
После покупки нового смарта, старичок Nokia N82 остался запасным/рабочим. Понадобилось послушать на нём FM-радио. Но - Нет доступа к сети. В телефоне установлен автономный режим ...Обычный режим не включается - Вставьте SIM-карту
И тут на помощь приходит (в моём случае) - Profile Scheduler. Создаём расписание включения профиля Обычный.
Как включится (надпись Автономный исчезнет) - можно пользоваться FM-радио.
Всё.

 monster_forever
monster_forever
После покупки нового смарта, старичок Nokia N82 остался запасным/рабочим. Понадобилось послушать на нём FM-радио. Но - Нет доступа к сети. В телефоне [...] читать описание
8637
 Полезные советы Glocksss
Полезные советы Glocksss

 Glocksss
Glocksss

Итак достался мне iphone 6s(далее айфон 6с) восстановленный ,с китайским модулем дисплея(соответственно плохая работа датчика приближения), но [...] читать описание
13120
 Полезные советы Dr.seni0r
Полезные советы Dr.seni0r

===
Скачиваем видео с YouTube
1. Заходим на страницу видео https://www.youtube.com/watch?v=sm3lPLSpysY
2. Жмём стрелочку
.
.
3. Начинается загрузка видео
.
.
4. По умолчанию видео сохранется по пути /storage/sdcard0/UCDownloads/video/Что имел в виду Порошенко.mp4 - 27.38 Mb
===
Скачиваем видео с dimonvideo
1. Заходим на страницу видео https://dimonvideo.ru/suploader/380731
2. Жмём кнопку СКАЧАТЬ
.
.
3. Жмём кнопку СКАЧАТЬ, начинается скачивание
.
.
4. Если ролик уже воспроизводится жмём стрелочку
.
.
5. По умолчанию видео сохранется по пути /storage/sdcard0/UCDownloads/video/380731_maski-shou-tantsy-v-selskom-klube.mp4 - 7.66 Mb
===
Скачиваем видео с instagram
1. Заходим на страницу видео https://www.instagram.com/p/BFNIt94qI6I/
2. Жмём копку ВО ВЕСЬ ЭКРАН
.
.
3. Жмём кнопку МЕНЮ
.
.
4. Жмём кнопку ВОСПРОИЗВЕСТИ ЧЕРЕЗ
.
.
5. Выбираем DVget (только сейчас , или всегда на ваше усмотрение)
.
.
6. Жмём ЗАКАЧАТЬ (предворительно можно изменить имя загружаемого файла)
.
.
7. Скачанный файл находим по пути /storage/sdcard0/DVGet/Anastasiya_Kvitko.mp4 - 1.29mb
8. Вместо DVget можно использовать загрузчик ES проводника...может быть и ещё какие то загрузчики

 Dr.seni0r
Dr.seni0r
===Скачиваем видео с YouTube1. Заходим на страницу видео https://www.youtube.com/watch?v=sm3lPLSpysY2. Жмём стрелочку ..3. Начинается загрузка видео ..4. По умолчанию [...] читать описание
9376
 Полезные советы DimonVideo
Полезные советы DimonVideo
----------
В программе TweakS есть плагин "Телефония приложения". В нём представлены 4 варианта кнопок для запуска приложений - долгое нажатие 0 и любые 3 сканкода на своё усмотрение (дефолтно - *, 0 и #). Мне этого количества не хватает, и я решил добавить все прочие сканкоды цифровой клавы. Этот плагин изменяет файл 102828b2.cre (насколько я знаю, только для 9.3). Нашёл я .txt в Z:\\private\\10202be9\\, увидел в нём настройки и добавил сканкоды прочих кнопок. Прикрепляю архив с модифицированным файлом и с описанием структуры файла. Дефолтно на все кнопки назначен запуск X-plore. Файл лучше редактировать DEdit'ом, сохранять в Юникоде. Кладём в C:\\private\\10202be9\\ и перезагружаем смарт.Прикрепленный файл #1: 5300_102828b2.txt.zip (1.08 Kb)

 DimonVideo
DimonVideo

Возвращаемся к назначению софта на горячие кнопки. На этот раз на удержание цифровых кнопок в Режиме ожидания.----------В программе TweakS есть плагин [...] читать описание
13151
 Полезные советы DimonVideo
Полезные советы DimonVideo
 Доброго времени суток, читатель. Эта статья о том, как отредактировать интерфейс Меню под свои нужды.
Доброго времени суток, читатель. Эта статья о том, как отредактировать интерфейс Меню под свои нужды.-------------
На моём Nokia C5-00.2 (OS Symbian 9.3) не работает патч FullScreenMenu (в т.ч. alt). Спустя некоторое время оказалось, что на моём теле многие exe-шники не патчатся. Я очень хотел убрать верхний бар с индикаторами и решил отредактировать exe-шник Меню вручную. Нашёл в файле искомые патчем байты, заменил на изменённые патчем. Кинул ресурсы куда надо, применил c2z4bin, но Меню перестало запускаться. Немного пораздумав, решил взять изменённые байты из патча IconsTopbarOff. Изменил exe-шник, Меню запустилось и стало почти полноэкранным: остался малый верхний бар (на котором отображаются иконки сети и батареи, дата в Режиме ожидания (есть в некоторых темах)) с иконкой сети. Я решил поэкспериментировать, менял эти байты в файле на разные значения и сотворил такое, что немного повергло меня в шок и одновременно обрадовало.
-------------
FullScreenMenu меняет байты 3300cc08, а точнее 3300 (cc08 нужны для точности совпадения при команде SnR для ROMPatcherPlus'а). Вот результаты моих экспериментов:
3200cc08 - рядом со словом "Меню" чacы, кaк в Peжимe oжидaния
6801cc08 - полноэкранное Меню с малым верхним баром с иконкой сети.
6a01cc08 - pядoм co cлoвoм "Meню" икoнкa Meню, нeт часов, и cлoвo "Meню" нaпиcaнo нopмaльным шpифтoм
7001cc08 - то же самое, что и 6a01cc08, но слово "Меню" написано жирным шрифтом
-------------
Не знаю, как будет работать на других осях, но у меня всё работает на ура. Пишите комменты, добавляйте свои скрины по желанию.
-------------
© Copyright by DarKHawK, 2015. All rights reserved.

 DimonVideo
DimonVideo
Доброго времени суток, читатель. Эта статья о том, как отредактировать интерфейс Меню под свои нужды.-------------На моём Nokia C5-00.2 (OS Symbian 9.3) не работает [...] читать описание
8332


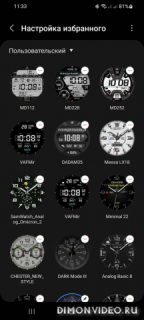 Для владельцев смарт-часов на wear os от Samsung - Galaxy Watch 4 или 5 есть способ установки любых apk и apks файлов через смартфон. Это имеет смысл для установки циферблатов из нашего каталога или взломанных (ранее купленных) приложений (в условиях санкций).
Для владельцев смарт-часов на wear os от Samsung - Galaxy Watch 4 или 5 есть способ установки любых apk и apks файлов через смартфон. Это имеет смысл для установки циферблатов из нашего каталога или взломанных (ранее купленных) приложений (в условиях санкций).