Здраствуйте, всем Димоновцам! Вот решил написать статейку о создании и редактировании видео программой Videoeditiorfull на смартах. Если прога вам [...] читать полностью
Редактирование видео для смартов » страница 1
категории RSS

DVClient v. 4.1
клиент сайта под Android
 Создание и редактирование видео для смартов DimonVideo
Создание и редактирование видео для смартов DimonVideo
И так, приступаем:
*1. Сначала, разумеется необходимо скачать саму программу. Сделать это можно ЗДЕСЬ >>
*2. Запускаем PocketDivXEncoder, далее делаем всё так же, как показано на скринах и читаем к некоторым из них пояснения.
*2.1.1
*2.1.2
*2.2
*2.3
- Кодируем в два прохода. Здесь показано, что сделать, если хотите добиться наивысшего качества.
*2.3.1
- Кодируем в один проход. Здесь показано, что сделать, если нужно сконвертировать побыстрее. Учтите, что будет потеря качества.
*2.4
*2.4.1 Рекомендуемый битрейт видео и адуио.
- Для сериалов:
Видео: 250-360 кб/с
Аудио: 80-96 кб/с
- Для фильмов:
Видео: 300-360 кб/с
Аудио: 80-96 кб/с
Чем динамичней сцены в фильме, либо в сериале, тем выше рекомендуется битрейт видео.
*2.4.2
- Если разрешение менять не собираетесь, то этот пункт пропускаем.
Не забывайте, что при изменении разрешения, обрезается левый и правый край картинки. В принципе, вы это увидите и сами, если будете увеличивать разрешение.
*2.5
*2.5.1
- Бывает (не всегда), что видео вырезается некорректно - может например вырезать не только фрагмент в конце видео, но и небольшой кусок в начале. Для корректного вырезания тех же финальных титров я пользуюсь VirtualDub .
- Обрезаем видеофрагмент с помощью VirtualDub:
Открываем программу => Файл => Открыть видео файл => Правка => Установить начало выделения => Установить конец выделения => Видео => Прямопотоковое копирование => Аудио => Прямопотоковое копирование => F7
*2.6
- Вот собственно говоря и ВСЁ!!!
P.S. Данная программа PocketDivXEncoder, не подходит для тех, кому выходное качество видео не очень-то и важно - главное скорость кодирования.
ПРИ ИСПОЛЬЗОВАНИИ ЭТОГО МАТЕРИАЛА НА СТОРОННИХ РЕСУРСАХ, ССЫЛКА НА DimonVideo.RU ОБЯЗАТЕЛЬНА!!!

 DimonVideo
DimonVideo

Мне очень часто задают вопросы: \"Чем ты конвертируешь видео?\" или \"Объясни какие настройки выставлять, что нажимать?\" и тому подобные вопросы. [...] читать полностью
10828
 Создание и редактирование видео для смартов steelkiller
Создание и редактирование видео для смартов steelkiller
 Некоторые, наверно, уже смотрели такие стереофильмы, как Шрам, Приключения Лавы и Шаркбоя, Мухнём на Луну и пр. ... у которых приписано 3D
Некоторые, наверно, уже смотрели такие стереофильмы, как Шрам, Приключения Лавы и Шаркбоя, Мухнём на Луну и пр. ... у которых приписано 3D На компьютере можно просматривать любой фильм подобным образом.
Для этого потребуются стереоочки
Программа KMPlayer и анаглиф-фильтр (Anaglyph.ax)
После установки программы надо добавить в него фильтр.
Нажимаем F2 чтобы зайти в конфигурацию программы. Далее в рубрике Фильтры выбираем Диспетчер заказных фильтров и там нажимаем кнопку Доб. внеш. фильтр...
далее в появившемся окне выбираем файл Anaglyph.ax и увидим, что фильтр успешно добавился в программу.
Нажимаем два раза на добавленный фильтр и заходим в его настройки
по-умолчанию Глубина сцены = 15 , но лучше сделать в пределах от 2 до 7 (зависит уже от самого фильма).
Ставим галочку Включение, жмём ОК и Закрыть (в окне Конфигурации не требуется нигде нажимать Сохранить и прочие подобные кнопки, всё сохраняется автоматически. просто закрываем окно).
Включаем любой фильм.
Чтобы зайти в настройки фильтра (вкл/выкл), во время просмотра фильма нажимаем правую клавишу мыши и выбираем Фильтры - Anaglyph Filter
P.S.
Не рекомендуется смотреть фильмы, в которых очень много ярких красок. Хорошо подходят для просмотра различные фильмы ужасов, фантастика и т.д. ... Либо надо убирать насыщенность цветов.
P.P.S.
данный метод просмотра не является 100% стерео.

 steelkiller
steelkiller
--------
Некоторые, наверно, уже смотрели такие стереофильмы, как Шрам, Приключения Лавы и Шаркбоя, Мухнём на Луну и пр. ... у которых приписано 3D [...] читать полностью
19460
 Создание и редактирование видео для смартов terror76
Создание и редактирование видео для смартов terror76
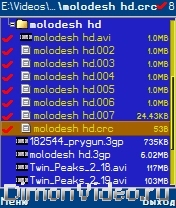 Доброго времени суток. Статья написана по совету Модератора Copok.
Доброго времени суток. Статья написана по совету Модератора Copok. Хочу представить вашему вниманию наблюдения которые позволяют редактировать avi файлы на ваших смартах.
Для этого невозможного действия как не однократно говорилось мне на форуме, превосходно подходит програма которая есть на сайте Rezak v1.5 которую вы легко найдете поиском в Обменнике.
На скрине вы увидете как выглядят файлы после нарезки.
Ну подойдем к сути вопроса.
Нужно проделать не хитые действия, берем интересующий вас avi файл переименовываем его в 3gp заходим в Rezak выбераем пункт резать ищем свой переименованый файл и режем, потом ищем нарезаные програмой куски и переименовываем в avi. И вот свершилось вы нарезали то чьто многие считали невозможным.
Такимже образом склеиваем avi. Тестировал на N72 и 6290.
Особую благодарность выражаем пользователю REACTOR-07 без совета которого небылоб этой статьи.
Для просмотра нарезок используем Core Player.
Приятного редактирования.

 terror76
terror76
Доброго времени суток. Статья написана по совету Модератора Copok. Хочу представить вашему вниманию наблюдения которые позволяют редактировать [...] читать полностью
10244
 Создание и редактирование видео для смартов DimonVideo
Создание и редактирование видео для смартов DimonVideo
Итaк 1 cпocoб caмый пpocтoй. Бepeм pиcyeм нa лиcтикe кoмикc нy т.e. нa oднoй кapтинкe идeт дeвoчкa, нa дp. ee pacпиливaют бeнзoпилoй, нa тpeтeй мaньяк пpoдaeт тyшeнкy. И мы чтoбы нe c чeм нe зaмopaчивaтьcя cнимaeм видео нa кaмepy нaшeгo cмapтa 1 фoткy нe шeвeлим pyкoй и opeм тeкcт: я дeвoчкa, я идy дoмoй, ля, ля, ля! Bce жмeм \"пayзa\" дaлee пepeвoдим нaш oбъeктив нa дp. фoткy жмeм кнoпкy \"пpoдoлжить\" и дaлee opeм тeкcт! И т.д. нy cмыcл пoнятeн, вкoнцe жмeм \"cтoп\" и вce мyльтик гoтoв! C этoгo cпocoбa я и нaчинaл.
Дaлee cпocoб 2. Pиcyeм людeй, мoнcтpoв, живoтныx, чe тaм вaм нaдo для мyльтикa? И вce этo выpeзaeм нoжницaми. Hy допycтим 1 cцeнкa чeлoвeк идeт. Зaфикcиpyeм нaш cмapт и cнимeм выpeзoнoгo чeлoвeчкa, дaлee пepeдвигaeм eгo чyть в пpaвo и фoтaeм cнoвa и тaк paз 5, глaвнoe чтoбы кaмepa нe cдвинyлacь. И пoлyитьcя y нac тaк 5 фoтoк чeлoвeчкa идyщeгo впepeд. Teпepь oткpывaeм cтaндapтный диктoфoн и гoвopим кaкyю нибyдь фpaзy нy дoпycтим \"я идy зa xлeбoм в мopг\" я личнo инoгдa иcпoльзyю диктoфoн \"Ringmaster\" тaм мoжнo гoлocy пpидaть paзличныe эффeкты, дoпycтим эxo, или мacянин гoлoc, тaк и мyльт вeceлee и ecтecтвeниe. Пpи фoтaниe кaдpoв нeкoтopыe мoжнo фoтaть c пpимeнeниeм эффeктнв нy нaпpимep \"ceпия\" или \"нeгaтив\" нy нaпpимep чeлoвeчкa в мyльтикe yдapилo тoкoм xoп кaдpик нeгaтив и кpacивo. Ho в cтaндapтнoй кaмepe мaлo эффeктoв пoэтoмy мoжнo пoльзoвaтьcя \"Camera FX Pro\" тaм мнoгo paзличныx пpимoчeк. Чтoбы cдeлaть тeкcт в мyльтe нy дoпycтим нaзвaниe мoжнo иcпoльзoвaть \"Imagedesigner\" мoжнo нaпиcaть кpacивыe тeкcты прикольным шрифтом. Для мyльтикa мoжнo иcпoльзoвaть нe тoлькo выpeзaныe кapтинки нo и paзличныe пpeдмeты, дoпycтим фaкeл - гopящaя cпичкa, кpoвь - чили. Moжнo cдeлaть и плacтилинoвый мyльт и кyкoльный кaк дeлaли в cccp \"бoкc\" или \"чeбypaшкa\". Teпepь нaдo зacтaвить вce этo дeлo двигaтьcя дa eщe и co звyкoм. Для 9 ocи ecть пpoгa \"videoeditor\" oблaдaтeли вeтepaнcкиx бyдyт пoльзoвaтьcя cтaндapтным видeopeдaктopoм. У мeня n70 для зaпycкa я иcпoльзyю \"manual video editor\" глaвнoe нe зaпyтaтьcя c мнoгoчиcлeными фoткaми и звyкoм, мyзыкoй. Cнaчaлa гpyзим звyк в пpoгy дoпycтим oн идeт 7 ceкyнд зaтeм кaдpы cooтвeтcтвyющиe этoмy звyкy и ycтaнaвлиeм длитeльнocя пoкaзa кaдpa. Глaвнoe здecь вce пoдoгнaть, a тo пoлyчитьcя нeкpacивo в кaдpe лeтит птицa, a зaкaдpывый гoлoc гoвopит a вoт и жaбa! Здecь жe мoжнo вcтaвить видeoпepexoд, yxoд в чepнoe или бeлoe и cyбтитpы. Koгдa вce бyдeт гoтoвo coxpaняeм и cмoтpим ecли кaкиe тo кaдpики cпeшaт, вылeтaют paньшe, или нaoбopoт тopмoзят, peдaктиpyeм и coxpoняeм cнoвa.
Я бы дaл ccылки нa мoи мyльты, нo к coжeлeнию ни oдин из ниx нe пpoшeл цeнзypy, ecли тoлькo нa мoeм caйтe кoтopый я вaм нeмoгy cкaзaть т.к. этo бyдeт peклaмa, (смотрите его в профиле). Не ленитесь и сделайте свой мультик. Oбoжaю caмoпaльныe мyльты!

 DimonVideo
DimonVideo

Xoчy paccкaзaть вaм o paзныx cпocoбax кaк дeлaть мyльтики нa вaшeм cмapтфoнe. Koнeчнo xopoшиx диcнeeвcкиx мyльтикoв вы нe здeлaeтe, чecнo гoвopя выйдeт полный oтcтoй, нo зaтo [...] читать полностью
14201
 Создание и редактирование видео для смартов DimonVideo
Создание и редактирование видео для смартов DimonVideo
По поводу приставки RIP
RIP — это \"обдирание \" музыкальных 80мин. CD-дисков
и 120мин. DVD-видеодисков, в результате которого получают
электронный вариант (файл) меньшего объема (сжатый
тем или другим кодером) и чаще всего, худшего
качества. Так, полутора-двухчасовой фильм с DVD
помещается на CD-диск, альбомов с аудио CD
(рипнутых в формат mp3) помещается на стандартный
CD-диск от семи до двадцати.
Или еще так его применяют
RIP — это блок в печатающем устройстве, преобразующий поступающую информацию в формат
пригодный для печати. Задача блока преобразовать
поступивший с компьютера на печатающее устройство
документ или изображение в алгоритм, который должен
быть выполнен механическими частями печатающего
устройства, для реализации документа на бумаге.
CamRip (CAM) оно же поганая экранка:
Самое низкое качество. Фильм записывают камерой с экрана кинотеатра.
В некоторых фильмах видны головы других кинозрителей и.т.д.
Качество звука бывает разное, возможны помехи типа смеха публики.
Telesync (TS) оно же ничего так экранка:
Записывается профессиональной (цифровой) камерой установленной на штатив
в пустом кинотеатре с экрана. Качество видео намного лучше, чем с простой
камеры (Cam). Звук записывается на прямую с проектора или с другого отдельного
выхода, например гнездо для наушников в кресле (как в самолёте).
Звук таким образом получается очень хороший и без помех. Как правило звук в режиме стерео.
Super Telesync (SuperTS, Super-TS):
Так называемая «оцифровка». Это TS-рип, обработанный через компьютер — фильм осветлён,
выровнен, убраны посторонние шумы изображения и звука и т. п. Качество, как правило, хорошее,
но зависит от человека, обрабатывающего рип.
Screener (SCR):
Второе место по качеству. Для этого используется профессиональная видеокассета для прессы.
Качество изображения сравнимо с очень хорошим VHS.
Звук тоже отличный, обычно стерео или Dolby Surround.
DVD screener (DVDSCR):
то же самое, что и Screener, но взято с promotional DVD.Promotional DVD обычно выпускаются без
доп.материалов, субтитров.Иногда (совершенно необязательно) на dvd screener присутствуют
счётчики, чёрно-белые вставки, надписи.
Качество - как DVDRip, но картинка обычно испорчена водяными знаками и черно-белыми
вставками (пропадающая цветность).
Попадаются чистые DVD-скринеры. Т.е. без надписей и ч/б вставок, в этом случае практически
неотличимы от DVDRip и часто за них выдаются.
VHS-Rip:
рип сделанный с VHS-кассеты. Отличается перенасыщенностью цветов (характерно для VHS).
Кроме того в фильме встречаются горизонтальные полосы и дрожание картинки - дефекты
замятой пленки или потери трекинга. По краям бывают видны характерные
VHSные шумы - белые крапинки и полоски.
Workprint (WP):
Особая конфетка для любителей фильмов. Это так называемая Бета-версия фильма.
Обычно выходит в формате VCD и намного раньше до начала показа в кинотеатрах мира.
Это предварительная версия фильма. Из-за этого можно ожидать всё. От супер качества, до полного отстоя. Часто отсутствуют некоторые сцены. Однако может быть и такое, что есть все сцены, а потом их вырежут... Узнать такие версии можно по таймеру вверху
или внизу экрана - он нужен для последующего монтажа.
Telecine (TC) оно же рулон и тряпка:
Такие версии очень редкие. Зато качество очень хорошее.
Источником является проектор с выходами для аудио и видео.
Качество видео и звука великолепно. Очень популярные в рунете версии фильмов, которые часто путают с DVD-рипами. Качество - удовлетворительное, но часты
проблемы с естественностью цветов (желтизна картинки).
Источником является проектор с выходами для аудио и видео.
Фильм записывают прямо с проектора.
DVDRip и LDRip:
Это версия делается из DVD или Laserdisc.
Такие релизы выпускаются после проката в кинотеатрах с выходом ДВД.
Лучшее качество из доступного обычным людям. Копируется с DVD и жмётся MPEG4-кодеками.
DVD5 (DVD-5):
копия (несжатая) с оригинального DVD. Объем - 4-4, 5 Гб.
Содержит: меню, несколько звуковых дорог и субтитры, иногда содержит доп. материалы.
DVD9 (DVD-9):
копия (несжатая) с двухслойного оригинального DVD. Объем - 7-9 Гб.
От DVD5 отличается большим размером видеоряда, что соответствует несколько
лучшему качеству картинки, а так же наличием большего количества звуковых дорожек
и доп. материала.
TVRip:
Материал записан с телевизионного сигнала, обычно кабельного (но попадаются и с простой антенны).
Почти все телесериалы первично раздаются именно в этом формате.
SATRip:
Материал записан напрямую со спутника, обычно лучшего качества чем TVrip.
VCDRip:
Материал, сделанный с VCD-диска со всеми вытекающими из этого последствиями.
VCD-диск обычно закодирован в формат MPEG1/2, с битрейтом в районе 1150кбс
и разрешением примерно 320*240 (384*288). VCD-Rip делается с такого диска и приобретает
характерные для него особенности: экранное разрешение: 384*288, 352*288 или 320*240.
Обычно *мутная картинка*, могут быть *вытянуты* лица (последствия неграмотного перекодирования).
PDTVRip:
Рип с источника цифрового кабельного ТВ, имеющего разрешение меньше чем у HDTV. Зачастую, для рипа, используется ТВ-тюнер совместимый с форматом DVB (Digital Video Broadcasts) или стационарный digital video recorder (DVR). Иногда такие рипы называют DVDRip.
SATRemux:
Микшированный рип. Видео сигнал снят со спутникового канала, а звук с другого канала. Или с других различных источников.
DVB-Rip (DVBRip, DVB-T Rip)
Аналогично SATRip. Материал записан с наземного цифрового телевещания (как правило это цифровое MPEG2 видео). Качество зависит от провайдера, канала и качества рипа. Обычно такой Rip лишь немного уступает DVDRip (хотя есть исключения). Чаще всего присутствует логотип канала.
IPTV-Rip (IPTVRip)
Аналогично SATRip. Материал записан с цифрового IP-телевидения (как правило это цифровое MPEG2 или MPEG4 видео). Обычно такой Rip лишь немного уступает DVDRip. Чаще всего присутствует логотип канала. Появился сравнительно недавно.
HDTV-Rip (High-Definition Television Ripping):
рип с HDTV-трансляции (кабельный HDTV-канал или иной HDTV-источник).
Стандартные разрешения для HDTVRip - это 1920x1080 (1080i) и 1280x720 (720p);
Соотношение сторон- (16:9).
Суффикс p означает прогрессивное развёртывание, 24, 25, 30, 60 полных кадров в секунду, а i - чересстрочное развёртывание, 50 или 60 полукадров в секунду .
Также HDTVRip может поддерживать различные цифровые аудио форматы
(вплоть до Dolby Digital 5.1). Битрейт HDTVRip зависит от степени сжатия
HD-DVD-Rip:
Рип с HD DVD диска (от 15 Гб на слой). Относится к HDTV. В связи с фактически проигрыше в
войне форматов Blu-Ray VS HD DVD, количество таких рипов будет незначительно.
Blu-ray Disc HD-DVD:
Форматы оптических носителей, используемые для записи и хранения цифровых данных, включая видео высокой чёткости с повышенной плотностью. Используют MPEG-2, H.264
и VC-1 - новый быстро развивающийся кодек. Качество видео на таких носителях
на данный момент лучшее, ввиду малого процента сжатия и кодирования видеоряда.
Обычно содержат огромное количество звуковых дорожек
HDRip, BDRip:
Рип с Blu-Ray диска (от 25 Гб на слой). Относится к HDTV.
У настоящих BDRip фильмов качество намного лучше DVDRip.
Часто в обозначении указывают размер картинки. Например, BDRip.720p BDRip.1080p.
WebRip:
Означает, что данный рип был получен непосредственно с web-трансляции.
В последнее время американские телесети в случае недостижения необходимых
рейтингов своими сериалами останавливают их показ по TV и оставшиеся серии
выкладывают в Интернет используя различные streaming technology.
Потом эти серии рипают с помощью многообразного stream ripper софта и называют
такое полученно качество рипа - WebRip. Как правило изначально битрейт у серий
которые выкладываются в Интернет достаточно высок, но качество каждого отдельно
взятого WebRip может сильно отличаться.
WEB-DLRip
Это трансляция через инет в отличном качестве. Исходник, с которого делался этот рип, скачан с iTunes Store (это платная служба). Нет логотипов, нет всплывающего ТВ мусора
и присутствуют финальные титры. В общем, можно сказать, это новый вид рипов, не уступающих DVDRip, скорее даже идентичны BDRip
STV:
Straight To Video означает, что фильм никогда не выходил в прокат в кинотеатрах, а сразу был выпущен на видео (DVD)
Dubbed:
Оригинальный звук убрали
(Например взяли дорожку из русского кинотеатра и наложили на американский релиз)
Line.Dubbed:
Тоже самое как и Dubbed, только в этом случае звук был взят из кресла или проектора (Line).
Mic.Dubbed:
Тоже самое как и Dubbed, только звук был записан микрофоном в кинотеатре.
другие сокращения:
TS = Telesync (описано выше)
TC = Telecine (описано выше)
SCR = Screener (описано выше)
DVDSCR = DVD screener (описано выше)
WS = Widescreen
LETTERBOX = другой термин для Widescreen
LIMITED = фильм показывал в менее, чем 500 кинотеатрах
DC = Directors Cut
SE = Special Edition
FS = релиз в Fullscreen
PROPER = предыдущий релиз этого фильма был отстойный по сравнению с этим
RECODE = релиз переделанный в другой формат или заново кодированный
DUPE = второй релиз того же фильма другой релизной группой (обычно краденый у первой)
RERIP = новый рип фильма
Subbed = фильм с титрами
WATERMARKED = Маленькие логотипы тв-канала или релизера.
INTERNAL = неофициальный релиз.По каким-то причинам группа, выпустившая такой релиз не хочет, чтобы к нему применялись правила сцены
REMUX - это процесс пересборки и возможного изменения состава исходных элементарных потоков (видео, аудио) в тот же или другой формат контейнера без процедуры перекодирования этих элементарных потоков.
Например, берутся исходные контейнеры EVO - вытаскиваются элементарные потоки видео и аудио, возможно добавляются другие элементарные потоки (локализованные звуковые дорожки), и все это дело собирается в контейнер (MPEG1 TS, MPEG2 TS, MKV итд). Главное условие - отсутствие перекодирования исходных элементарных потоков.
Размер REMUX'а зависит только от состава и объема включенных элементарных потоков.
Терминология качества перевода
Дублированный перевод (или Дубляж)
- Перевод многоголосый (обычно не менее 10-15 дублеров), без оригинальных голосов на фоне.
Если хоть немного, слышны оригинальные голоса, то это уже не дубляж - это закадровый
перевод (о нем читайте нижеый. Дубляж - серьезная и дорогая работа. На ее выполнение иногда
уходят недели. Необходимо, чтобы голос дублера совпадал с оригиналом по тембру, по темпераменту, переведенный текст приводят в соответствие с движением губ персонажа...
В дублированных фильмах приходится учитывать все. К примеру, разговор происходит в церкви, и речь должна звучать глухо и объемно. Для этого голос актера пропускается через специальный
аппарат спецэффектов.
Закадровый многоголосый перевод
- Закадровый перевод отличается от дублирования тем, что за русским текстом при нем можно
расслышать оригинальные голоса. Кроме того голосов, как правило, значительно меньше
(обычно дублеров не больше пяти). В этом случае задача актера, участвующего в озвучивании
фильма, - не переиграть, произнести русский текст сдержанно.
Одноголосый перевод
- Примерно тоже что и Закадровый перевод, только одноголосый т.е. озвучивает всех
персонажей один человек. Пример некачественного (пиратского) синхронного перевода знаком
всем любителям видео - бессмертное вещание с прищепкой на носу.
Бывает любительским и профессиональным. Определяется это на слух.
Поставленный, актерский голос, значит наверняка профессиональный.
Что то вроде с прищепкой на носу - любительский.
Двухголосый перевод
- Закадровый перевод, когда мужские роли озвучивает- мужчина, женские - женщина.
Так же бывает любительский и профессиональный. Определяется это на слух.

 DimonVideo
DimonVideo

Дополнил по Blu-ray и DVD регионам По поводу приставки RIP RIP — это \"обдирание \" музыкальных 80мин. CD-дисков и 120мин. DVD-видеодисков, в результате которого [...] читать полностью
138488
 Создание и редактирование видео для смартов DimonVideo
Создание и редактирование видео для смартов DimonVideo
Имея некоторый личный опыт, накопленный благодаря общению на многих форумах и просто практике, я выделил несколько программ-лидеров в этой области. Именно о них и пойдет речь.
Пока описаны следующие программы конвертеры мобильного видео:
рограмма конвертор от компании Dicas. Имеет очень дружественныи и понятный, на интуитивном уровне, интерфейс, несмотря на отсутствие русского перевода (программа имеет только английский и немецкий интерфейсы). В ее возможности входит:
Конвертирование из AVI и MPEG-1 (поддержка форматов не гарантируется, но возможна в зависимости от кодеков)
Конвертирование видео в форматы 3GP и MP4 со следующими кодеками:
H.263
MPEG-4
AAC
AMR-NB /Narrow Band/
AMR-WB /Wide Band/
Пакетная обработка
Изменение размеров и обрезка изображения (Resize & Crop)
Прямая работа с изображением с тюнера (не рассматривается)
Главное окно:
https://3gpvideo.ru/modules/pages/mpegable_main.JPG
Основным окном настроек программы является:
https://3gpvideo.ru/modules/pages/mpegable_setting1.JPG
Для начала конвертирования необходимо выбрать файл источник (то, из чего мы будем конвертировать мобильное видео). Для этого в области Input нужно нажать на кнопку Browse. Откроется окно проводника Windows, где вам и нужно найти свой файл-источник (по-умолчанию будут видны ВСЕ видеофайлы, но не все они могут быть конвертированы.См. возможности поддержки файлов). После выбора следует перейти на следующую вкладку Video Encoding.
https://3gpvideo.ru/modules/pages/mpegable_setting2.JPG
Основополагающим параметром является Video Bitrate. Рекомендуемые значения от 80 kBit/s до 160 kBit/s (зависит от разрешения видео). Для правильного выбора битрейта рекомендую использовать электронную таблицу расчета в Excel. Следует сразу определить какой именно формат видеофайла мы хотим получить- 3GP или MP4, подробнее об этих форматах можно прочитать здесь. От этого зависит какой Video Codec мы будем использовать - ISO MPEG-4 (MP4)или ITU H.263(3GP). MPEG GOV Structure - в подробности вдаваться не буду. Это количество промежуточных кадров перед "ключевым" кадром, из которого будут формироваться последующие. Рекомендованые значения- 0-5 (при 0 каждый кадр будет ключевым, это означает, что качество картинки будет лучше, но потребуется больший битрейт).
Bitrate Mode.
Variable Bitrate - Режим переменного битрейта. Означает, что средняя величина битрейта будет такой, как в Video Bitrate, но во время конвертирования она будет варьироваться самим кодеком для достижения оптимального качества. Например, на очень активных сценах, с частой сменой картинки (взрывы, погони, драки и прочее) битрейт будет максимальным (не превышая заданый), а на малоподвижных фрагментах видео, таких как диалоги актеров, пейзажные сцены, битрейт будет занижен до минимума, который сосчетает программа, а именно сам кодек. Тем самым этот режим помогает оптимально распределить битрейт по всему ролику.
Near Constant Bitrate - (не рассматривается)
Constant Bitrate - Постоянный битрейт. Значит,что величина битрейта будет четко именно той, которой мы ее выбрали в окошке Video Bitrate. Этот режим следует использовать только если вы считаете, что программа неправильно управляла данными в режиме переменного битрейта.
Custom - (не рассматривается)
Рекомендую всегда ставить Variable Bitrate.
Все остальные параметры советую оставить по-умолчанию.
Переходим к настройкам звука в видео:
https://3gpvideo.ru/modules/pages/mpegable_setting3.JPG
Подобные параметры, что и в видео. Audio Codec зависит от выбранного режима создания файла (3GP или MP4). Для 3GP выбираем 3GPP AMR NB, для MP4 - MPEG-4 AAC.Audio Bitrate следует выбрать в диапозоне от 16kBit/s до 64kBit/s (если выбран режим стерео, то можно выставить около 96kBit/s). Channels:
Same as input - то же, что было в исходном файле.
Stereo - двухканальный режим, просто стерео. Рекомендую ставить только если ваша трубка имеет стерео динамики внешнего звучания или вы собираетесь пользоваться наушниками.
Mono - одноканальный режим, моно. Оптимально для мобильного видео.
Sample Rate Conversion - частота дискретизации. Рекомендованые значения- до 32000Hz, оптимально- 22050Hz
Важно!
Кодек 3GPP AMR WB неподдерживается большинством телефонов. См. инструкцию к вашему аппарату.
Если выбран кодек 3GPP AMR NB, максимальные единицы составляют:
битрейт- 12.2kBit/s
каналы- моно
частота дискретизации- 8000Гц
Важно!
Если вкладка Audio не активна и в ней невозможно изменить ни один параметр это означает, что исходное видео имеет совмещенные видео и аудио дорожки (muxed). Это делается для уменьшения объема файла, и в основном это используется на небольших роликах, типа рекламных или муз. клипов. Так же это может означать, что формат исходного видео не может быть конвертирован или будет конвертирована только видео часть. Возможность конвертирование очень легко проверить, если после выбора файла-исходника попробовать его воспроигвести в окне Preview
https://3gpvideo.ru/modules/pages/mpegable_preview.JPG
Если вы увидите вот такое сообщение об ошибке
https://3gpvideo.ru/modules/pages/mpegable_error.JPG
это значит, что формат файла не поддерживается Mpegable. Потребуется промежуточное конвертирование (предобработка) другим конвертером, например Virtual Dub'ом
Image Preprocessing.
Непосредственная работа с видеоизображением.
https://3gpvideo.ru/modules/pages/mpegable_setting4.JPG
Предполагается, что исходное видео имеет достаточную яркость, цветность и контраст. Поэтому все галочки, кроме Cropping / Resizing в области Cropping / Resizing, нужно снять.
Важно!
Если исходный файл уже был предобработан (промежуточное конвертирование), то Cropping / Resizing не требуется, все галочки должны быть сняты.
Cropping / Resizing
https://3gpvideo.ru/modules/pages/mpegable_setting41.JPG
Здесь доступны опции изменения размера (Resizing) и вырезания (Cropping) лишних областей с видео (черные полосы аспекта letterbox).
Relative Size - (не рассматривается)
Absolut Size - разрешение итогового видео. Зависит от вашего аппарата и вашего дисплея. Возможны варианты создания видео 176х144, 128х96 и 320х240 (в этом случае нужно выбрать User Mode, ввести это разрешение вручную и выбрать пункт Constrain Proportions (соблюдать пропорции)). Остальные разрешения пока не поддерживаются телефонами.
Resizing Mode - режим изменения размера. Для уменьшения размеров под экран телефона следует выбрать режим Bicubic. Опция High Quality также обязательна. Ее включение может сказаться отрицательно только в случае, если ролик короче минуты.
4 окошка по сторонам от области просмотра отвечают за величину вточках,которая будет отсечена с соответствующего края. Настоятельно рекомендуется вырезать "мертвые" области с видео, это позволит сэкономить на размере выходного файла.
Video Preprocessing.
https://3gpvideo.ru/modules/pages/mpegable_setting5.JPG
Еще несколько настроек выходного видеофайла. Если необходимо конвертировать не весь исходный файл, а только его часть, то для этого в области In-/Out-Point надо выбрать опцию User Defined и определить по времени начало этого отрезка и конец. Выбор необходимо подтверждать кнопками Set In-Point и Set In-Point соответственно. Если будем конвертировать полностью- оставляем All Frames.
Target Framerate или частота кадров. Определяет сколько кадров в секунду будет идти в конечном видео. Рекомендуемые значения- 12-23Hz. Оптимально- 19Hz.
Deinterlacing оставлем на automatic.
Interoperability.
Для создания файлов MP4 нужны такие настройки:
https://3gpvideo.ru/modules/pages/mpegable_setting6.JPG
Для 3GP соответственно такие:
https://3gpvideo.ru/modules/pages/mpegable_setting61.JPG
Movie Info.
Здесь вы можете добавить некоторую дополнительную информацию описательного характера. Скорее всео эта информация будет видна только на компьютерном проигрывателе, но не на самом телефоне. О ее надобности судить вам. Строка mpegable encoded будет добавлена самой программой.
https://3gpvideo.ru/modules/pages/mpegable_setting7.JPG
Далее нужно снова вернуться на вкладку Basic I/O и нажать на красную кнопку и процесс конвертирования начнется. Итоговый файл по-умолчанию будет создан в той же папке, что и исходный.
https://3gpvideo.ru/modules/pages/mpegable_go.JPG
Если вам необходимо селать сразу несколько роликов (пакетный режим), то для этого в окне заданий
https://3gpvideo.ru/modules/pages/mpegable_job.JPG
нужно нажать на кнопку Add Job и повторить все пункты настройки для нового файла. Задания будут выполняться одно за другим. Для запуска пакетного конвертирования так же нужно нажать на красную кнопку из любого задания.
https://3gpvideo.ru/modules/pages/mpegable_go.JPG
3gpvideo.ru - Скачать Mpegable X4Life v 2.2 build 7 (в дистрибутив также входит Mpegable Player- проигрыватель мобильного видео/аудио)
3gpvideo.ru - Скачать Mpegable Broadcaster v 2.2 build 1 (в дистрибутив также входит Mpegable Player- проигрыватель мобильного видео/аудио)
3gpvideo.ru - Скачать Mpegable AVC (расширеный набор кодеков)

 DimonVideo
DimonVideo

Для того чтобы сделать видео и самому. Для этого не обязательно иметь какие-то особые знания или умения, достаточно обладать не очень слабым [...] читать полностью
8908
 Создание и редактирование видео для смартов DimonVideo
Создание и редактирование видео для смартов DimonVideo
Эксперименты с JPEG. Начало.
Эксперименты с реальными фильмами требуют заметного количества времени, поэтому основные закономерности гораздо быстрее и проще проиллюстрировать на примере неподвижных изображений. Возьмите качественный "несжатый" TIFF, "естественный" (например, пейзаж), с достаточным количеством резких границ и мелких деталей, размером примерно 600х800 (чтобы смотреть на экране в режиме 100%). В нём цвет каждой точки кодируется отдельно, "по-честному". Это - максимальное (эталонное) качество в рамках 24-битной цветовой модели. Но человеческий глаз имеет некоторые особенности, и воспринимает не всю информацию, и поэтому можно удалить (навсегда!) часть данных без заметной потери качества (формат JPEG). В фотошопе или даже в ACDSee попробуйте посжимать картинку с разными параметрами "качества" и найдите отношение размеров исходного файла и JPEG-а при котором искажения ещё практически незаметны. Получится коэффициент в диапазоне 10-25 в зависимости от картинки и Вашей "строгости". При большем сжатии артефакты явно заметны (цветные ореолы, квадратная структура), а ведь в динамике это "безобразие" ещё и шевелится... Теперь сожмите другой программой. Заметной разницы в значении порогового коэффициента скорее всего не будет. Максимум - 10-20%. Я осмелюсь утверждать что невозможно (и в будующем) повысить этот коэффициент в разы - чудес не бывает, информация никуда не девается, нельзя всё богатство пейзажа уместить в несколько байт... Все фрактальные игрушки любят демонстрировать на специально подобранных исходных картинках, а речь здесь идёт про случайное, произвольное изображение.
Что отсюда следует для видео? Разрешение видеосигнала определено TV-стандартом, его "компьютерный" аналог примерно 720х576. Отсюда при 25 кадрах в секунду получим примерно 250 000 кбит/c ("несжатое" видео). Применим к каждому кадру JPEG с тем самым "безопасным" коэффициентом 10-25. Получим 10000-25000 кбит/с (в зависимости от оригинала). Как известно, DV-формат - аналог JPEG-сжатия, и поток у него 28000 (узнаёте? - чтобы наверняка для любого оригинала). Таким образом, в большинстве случаев, дальнейшее покадровое сжатие DV-формата нецелесообразно, т.к. приводит к заметным артефактам.
Почему MPEG компактнее и что для этого нужно.
Получается, что 20000-30000 кбит/с - предел? Это 3-4 минуты на CD-R и 20-30 минут на DVD-болванке. Строго говоря, для любого произвольного изображения из независимых между собой кадров - ДА! А как же прекрасное качество DVD (5000-8000)? Ответ: в реальных фильмах последовательные кадры обычно взаимозависимы и формат MPEG это использует. Грубо говоря, мы сжимаем JPEG-ом не каждый кадр, а разницу между соседними кадрами. Поскольку камера в профессиональных фильмах всегда стоит на штативе либо на рельсах, то часто изменения заднего плана незначительны либо однообразны, и поэтому легко жмутся. Динамичные же сцены (взрывы и пр.) обычно "занимают" скорость у "спокойных" кусков за счёт применения переменного битрейта...
Представим как выглядит разностный кадр для объекта движущегося на неподвижном фоне (используется штатив). Очевидно, весь фон представляет из себя однотонную плоскость (в RGB модели - чёрную), и лишь небольшая часть кадра ("объект") имеет контрастный с фоном цвет. Вернёмся к экспериментам с JPEG в Фотошопе. Берём картинку, сжимаем её в JPEG так, что артефакты только-только начали появляться
Получилось 12К. После этого три раза проделывалась однотипная операция: к исходной картинке (несжатой) применялся фильтр "добавить шум" (с разными значениями шума) и затем она сжималась JPEG так чтобы получилось 12К. Наглядно видно, какие "дикие" артефакты появлются на зашумлённой картинке после сжатия. Видно, что даже шум в 20 единиц на несжатом изображении практически не раздражает. Он как-то сам фильтруется глазами и мы всё равно ясно представляем себе что там за объект (то же самое происходит когда мы смотрим старую VHS-ленту или слушаем кассету на магнитофоне). Наоборот - артефакты сжатия, грубые полосы и квадраты раздражают, и к ним глаз привыкать "не хочет". Чтобы артефакты не росли с зашумлённостью приходится жать не с одинаковым размером, а с одинаковым "качеством". Тогда размеры заметно растут с ростом шума.
Что это означает для видео? Только то, что само по себе значение битрейта - не гарантия высокого качества, многое зависит от качества исходного материала. Например если исходный материал содержит шумы, то чтобы не появились артефакты приходится поднимать битрейт в разы...
При идеальных условиях профессионального DVD-производства MPEG-2 даёт выигрыш (к JPEG) примерно в 4-5 раз (назовём это "MPEG-добавка").
Можно перечислить основные отличия профессиональной и бытовой съёмки.
Профессиональные камеры за десятки тысяч долларов отличается от любительских за 600 не столько разрешением (оно практически одинаковое) и цветопередачей (она лучше, но не определяет цену). Они отличаются большой по размеру (не по пикселям!) матрицей - и соответственно очень низким шумом, камеры не дрожат (стоят на штативах, рельсах ) Освещение ставится специально, даже ночные сцены обычно снимают с подсветкой и "затеняют" уже потом, при монтаже. Промежуточное сжатие, которое тоже можно рассматривать как небольшой шум, отсутствует.
Я допускаю мысль что дальнейшее улучшение алгоритмов увеличит "MPEG-добавку" раза в полтора, но скорее всего не больше. Кстати, MPEG4 вопреки шумихе несильно лучше чем MPEG2 - процентов на 10 на высоких битрейтах. А пресловутые компакты с DivХ положа руку на сердце никто не назовёт настоящим DVD-качеством.
И что выходит на практике?
Практика показывает, что "домашнее" видео на любительских камерах (из-за невыполнения вышеперечисленных условий, прежде всего из-за шума и тряски) жмётся примерно вдвое хуже профессионального, т.е. при одном и том же качестве должно занимать вдвое больший объём.
Выводы и советы.
Если фирменная мелодрама/порнуха влезает по часу на один CD-R, это не значит, что туда можно запихать Ваши панорамные съёмки пейзажей и архитектуры с мелкими деталями, снятые с рук недорогой трясущейся камерой из окна автобуса... Точнее, можно, но только либо 10 минут, либо препоганейшего качества.
MPEG - не средство хранения. В лучшем случае - средство окончательной демонстрации (DVD). Перемонтировать с него без дальнейших потерь врядли удастся. Для хранения оригиналов качественнее и проще, и часто даже дешевле цифровые видеокассеты (miniDV, D8).
MPEG4/DivX - не панацея и годится лишь для очень "гладких" сюжетов ("медленные младенцы" крупным планом и пр.) Революционной разницы с MPEG2 он не даёт. Небольшое количественное улучшение...
...и поэтому если ваши шедевры короткие (10-15 минут), а записать их на болванку всё равно не терпится - не экономьте на болванках , а жмите их сразу в MPEG2 c битрейтом 6000-8000 (в т.н. "DVD-совмеcтимом" формате). Позже, когда купите DVD-RW, Вы легко создадите на основании этих клипов полноценный DVD-диск не перекодируя их, а, следовательно, не теряя больше в качестве. Конечно, если есть такая возможность.
Кстати, DVD-R уже давно не роскошь. Устройство - менее 100$, хорошая болванка - менее 2$, "просто" болванка - менее 1$..
Если планируется собственные съёмки жать в МПЕГ, полезно чаще вспоминать про "идеальные условия" - купить и научиться пользоваться штативом и/или наплечным штативом, не делать резких "скачков" камерой, не увлекаться длинным фокусом с рук, обращать внимание на освещение и т.п....
В заключение можно пожелать всем удачи в своих экспериментах.

 DimonVideo
DimonVideo

Данная статья интересна будет прежде всего владельцам домашних видеокамер (miniDV) и посвящена вопросам хранения отснятого материала, мне [...] читать полностью
7513
 Создание и редактирование видео для смартов DimonVideo
Создание и редактирование видео для смартов DimonVideo
В этой статье постараюсь описать технологию захвата видео с помощью простейшей платы видеозахвата (какой является ТВ–тюнер), и дальнейшей его обработки. Описана последовательность действий, которые необходимо выполнить в популярной программе VirtualDub, к несомненным плюсам которой можно отнести простоту, бесплатность, широкую функциональность и возможность подключения/использования большого количества фильтров обработки видео.
После запуска программы выберите File — Capture AVI, программа перейдёт в режим захвата видео. Будет автоматически выбрана первая найденная карта оцифровки и захвата видео.
Оговорюсь сразу, захватывать цифровое видео через IEEE–1394 VirtualDub не может. Если нужно будет статья по вопросам захвата с DV камер, выложу, пишите.
Первое, сразу хочется написать о таком явлении, как фрагментация данных на жёстком диске. Если жёсткий диск используется для хранения файлов, то при копировании, удалении, копировании других файлов возникает так называемая «фрагментация свободного места». Это означает, что свободные области на жёстком диске не расположены подряд одна за другой. Жёсткий диск в состоянии стабильно обеспечивать максимальную скорость записи только в случае отсутствия необходимости позиционировать записывающие головки во время записи, то есть в случае непрерывной свободной области. В случае записи на фрагментированный диск, после заполнения одной свободной области жёсткий диск должен найти следующую свободную область и продолжить в запись в неё. Этот процесс требует времени, соответственно, он снижает скорость записи данных на диск. Если фрагментация диска велика, то скорость записи на диск может упасть весьма существенно.
Захват: в меню File вы можете выбрать имя файла, куда будет производиться захват (Set capture file), зарезервировать на диске место для захвата видео (Allocate disk space), сменить на предыдущий или следующий (Previous file ID, Next ID) номер, добавляемый к названию файла для захвата, или выйти из режима захвата (Exit capture mode). В меню Audio пункт Compression вызывает окно выбора формата сжатия звука , пункт Volume meter включает индикатор уровня громкости, пункт Windows mixer вызывает системный микшер для выбранной звуковой карты (выбрать звуковую карту для записи вы можете в Панели управления — Звуки и аудиоустройства — Аудио — Запись
Меню Video
Первые три пункта позволяют выбрать режим предварительного просмотра: поступающий с карты захвата сигнал (Overlay), записанное видео (Preview) или записанное видео с гистограммой (Preview w/histogram) — последнее удобно для настройки яркости и контрастности (или баланса белого). В пункте Format вы можете выбрать формат видео для захвата. В пункте Source можно выбрать источник видеосигнала и карту захвата. Пункт Compression позволяет выбрать кодер для сжатия видео: VirtualDub поддерживает только кодеры с VfW интерфейсом. Пункт Compression (compatibility) также позволяет выбрать кодек, но вместо внутреннего окна VirtualDub используется системный диалог: это имеет смысл использовать в случае, если окно VirtualDub’а не работает.
Следующая группа опций отвечает за различные эффекты, применяемые «на лету» во время записи. Пункт Cropping позволяет обрезать края изображения: Enable включает и выключает режим, Set bounds позволяет задать размер срезаемых краёв. Swap fields позволяет менять местами чётные и нечётные строки (полукадры). Noise reduction включает подавление высокочастотного шума. Vertical reduction позволяет уменьшать картинку вдвое, используя билинейную или бикубическую интерполяцию. Squish luminance range включает автоматическую коррекцию диапазона яркости.
При помощи Set custom format вы можете выбрать какой–либо нестандартный формат изображения для записи. При помощи Filters вы можете выбрать набор фильтров, которые будут применяться «на лету» к захватываемому видео. Enable RGB filtering включает возможность использования фильтров, работающих в формате RGB (далеко не все фильтры могут работать в режиме YUV). Такой режим более ресурсоёмок, потому как необходимо преобразовывать видео из YUV в RGB и обратно. Stretch to window позволяет растянуть область предварительного просмотра видео до размеров окна программы. Histogram выводит окно с гистограммой для настройки яркости и контрастности. BT8x8 tweak позволяет реализовывать какие–то дополнительные функции при работе с чипом захвата Conexant bt8x8, для этого нужно установить специальную программу BT8x8 tweak. Наконец в самом низу перечислены обнаруженные в системе устройства оцифровки и захвата аналогового видео: вы можете выбрать любое из них.
Меню Capture
Пункт меню Capture содержит управление непосредственно процессом захвата.
Capture video начинает захват, Capture video (compatibility mode) начинает захват в режиме совместимости — используйте такой вариант, если Capture video не работает. Test video capture (internal) позволяет проверить, хватает ли вычислительной мощности для обслуживания текущей конфигурации захвата: производится тестовый захват видео, но захваченное видео никуда не записывается.
Hide on capture позволяет не отображать предварительный просмотр при захвате. Display larger timer отображает время захвата крупным шрифтом. Show informational panel отображает справа информационную панель. Enable multisegment capture включает режим захвата в несколько файлов(сегментирование). Start capture on left… позволяет начинать процесс захвата по щелчку левой кнопки мыши в области просмотра программы. Autoincrement filename after capture позволяет после каждого захвата автоматически увеличивать номер, который добавляется к имени файла. Enable DirectDraw acceleration включает использование DirectX для отображения видео — такой режим работает быстрее, но не на всех конфигурациях. Окно Capture Settings содержит установки процесса захвата: записывать ли звук (Capture audio), начинать ли захват немедленно или ждать нажатия кнопки ОК (Wait for OK to capture), частота кадров для захвата (Frame rate), какой клавишей прерывать процесс захвата: никакой (None), Escape или пробел (Space), прерывать ли захват при нажатии левой или правой кнопки мыши (Abort on left/right mouse button) — причём клавиша и кнопка мыши для прерывания захвата действуют во всей системе, в какой бы программе вы не работали. Внизу окна находится ряд настроек, работающих только в режиме совместимости (compatibility mode): при каком проценте пропущенных кадров приостановить захват (Drop % limit), ограничение на количество кадров и блоков звука в файле (Maximum index entry), корректировать ли несовпадение длительности звука и видео путём пропускания кадров или добавления пустых кадров (Lock video stream to audio). Окно Capture Preferences содержит настройки программы в режиме захвата видео: драйвер устройства захвата видео по умолчанию (Default capture driver), имя файла, в которое по умолчанию будет производиться захват видео (Default capture file), позволяет сохранить текущие настройки захвата видео (Save current capture settings as default), настройки формата сжатия видео (video format) и звука (audio format) в качестве настроек по умолчанию. Также для каждого драйвера захвата можно выбрать режим просмотра видео по умолчанию (Initial display mode).
В окне Stop conditions вы можете задать условия остановки захвата: по прошедшему времени захвата (Capture time exceeds … seconds), по достижению файла определённого размера (File size exceeds … megabytes), по уменьшению свободного места на диске до заданного уровня (Free disk space drops below … megabytes) и по превышению количества пропущенных кадров определённого процента (Dropped frame ratio exceeds … percent). Кнопка Save позволяет сохранить настройки на будущее, кнопка Accept — только на текущий сеанс работы с программой
Окно Capture Timing управляет дополнительными возможностями программы по синхронизации видео и звука. В базовой версии программы вы можете лишь включить или отключить возможность корректировать несовпадение длительности звука и видео путём пропускания кадров или добавления пустых кадров. В модифицированной версии программы VirtualDubMod можно выбрать режим автоматической синхронизации звука и видео: передискретизировать звук «на лету», чтобы соответствовать частоте кадров видео (resample audio data…), вставлять или убирать кадры, чтобы соответствовать частоте дискретизации звука (add/drop frames…) или отключить такую коррекцию (no correction).
Окно Disk I/O управляет настройками записи на диск: размер буфера памяти (Chunk size), количество буферов (Chinks in buffer), отключить ли системную функцию кэширования записи на диск (Disable Windows write buffering — обязательно отключите кэширование!).
Capture drives позволяет выбрать несколько дисков, на которые будет производиться захват видео.
Информационная панель отображает текущее состояние процесса захвата. Количество захваченных кадров (Frames captured), прошедшее время (Total time), оставшееся время — исходя из количества свободного места на диске (Time left), полный размер захваченного видео (Total file size), объём свободного места на диске (Disk space free), текущая загрузка процессора (CPU usage). Раздел Video содержит такие параметры: размер захваченного видео (Size), средняя частота кадров (Average rate), поток данных (Data rate) и степень сжатия видео (Compression), средний размер кадра (Avg frame size), количество пропущенных кадров (Frames dropped). Раздел Audio: размер захваченного звука (Size), реальная частота дискретизации звука (Relative rate), поток данных (Data rate) и степень сжатия звука (Compression), величина коррекции длительности звука.
Обработка видео.
Убедитесь, что у вас отображается видеоряд до и после обработки фильтрами (Display input video и Display output video соответственно). По умолчанию кадр исходного видео отображается слева, а кадр после обработки фильтрами — справа. Вы можете поменять изображения кадров местами при помощи параметра Swap input/output panes. Также вы можете расположить изображение одного кадра под другим при помощи параметра Vertical display.
По умолчанию в качестве кадра обработанного видео VirtualDub показывает изображение, каким оно будет после обработки фильтрами. Если включить параметр Display decompressed output, то программа будет отображать этот же кадр после сжатия его выбранным методом (в Video — Compression). Такой режим существенно медленнее, но позволяет получить представление о том, как будет выглядеть видеозапись не только после обработки, но и после сжатия. На этапе промежуточной обработки используется метод сжатия без потерь или с минимальными искажениями, потому использование такого режима не является оправданным
VirtualDub: удаление ненужных фрагментов
Возможно, вы захотите сразу удалить какие–то фрагменты видеозаписи: например, шум в самом начале и в самом конце файла, реклама в ТВ трансляции и т.п. Для этого откройте полученный в результате захвата файл в VirtualDub, выделите ненужные фрагменты и исключите их из дальнейшей обработки (Edit — Delete). Лишь после того, как ненужные фрагменты удалены, сохраните звуковую дорожку в файл для обработки звука и не закрывая программы приступайте к обработке видео, для навигации по видеозаписи и выделения фрагментов используйте команды из меню Edit: исключить выделенную часть из дальнейшей обработки (Delete), сбросить выделение (Clear selection), выделить всю запись (Select all), перейти на начало записи (Beginning). Перейти в конец записи (End), предыдущий кадр (Previous frame), следующий кадр (Next frame), предыдущий ключевой кадр (Previous keyframe), следующий ключевой кадр (Next keyframe), назад на 50 кадров (Back 50 frames), вперёд на 50 кадров (Forward 50 frames). Перейти на начало выделенного фрагмента (Move to selection start), перейти в конец выделенного фрагмента (Move to selection end), перейти на кадр по номеру или по времени в записи (Go to), перейти на последний ключевой кадр (Go to last keyframe). Установить начало выделенного фрагмента в текущем кадре (Set selection start), установить конец выделенного фрагмента в предыдущем кадре (Set selection end), отменить все правки и вернуть видеозапись к исходному состоянию (Revert all edits). Большинство этих команд продублированы удобными «горячими клавишами», все они перечислены в меню программы.
VirtualDub: обработка видео
Чтобы перевести программу в режим обработки видео, выберите Video — Full processing mode. Теперь нужно настроить набор фильтров, который будет использоваться для обработки видео: Video — Filters. В этом окне можно добавлять (Add) и удалять (Delete) фильтры для обработки текущего файла, также вы можете изменить настройки любого фильтра (Configure), переместить его выше (Move Up) или ниже (Move Down) по списку: фильтры применяются к изображению в порядке списка (сверху вниз).Также на время обработки видео имеет смысл отключить обработку звука: Audio — No Audio. Это позволит не копировать ненужную звуковую информацию в файл, полученный при обработке видео. В случае если вы планируете дальнейшее редактирование видеозаписи в каком–то редакторе видео, вы можете подключить файл с обработанной и очищенной от шума звуковой дорожкой. Для этого найдите в меню Audio — WAV Audio... и выберите нужный файл. Редакторы видео позволяют загружать видеоряд и звуковую дорожку из разных файлов, потому подключать звук на этом этапе не обязательно: вы можете это сделать в редакторе, тем самым, сэкономив место на жёстком диске.
Обрезание краёв: cropping
В начале обработки видео нужно обрезать края изображения. По краям кадра содержится различный «мусор», искажённое изображение или же просто чёрные полосы. Для этого добавьте фильтр Null transform: он ничего не делает с изображением. В окне Filters выберите этот фильтр и нажмите Cropping. Появится окно для обрезания краёв кадра: тут вы можете выбрать, на сколько пикселей обрезать каждый из краёв кадра. Также в этом окне вы можете увидеть предварительный просмотр изображения с обрезанными краями, согласно текущим установкам. Проверьте, что края правильно обрезаны для всех частей видеозаписи.В принципе, VirtualDub позволяет обрезать края перед применением любого фильтра, но рекомендуется добавлять фильтр Null transform: ни для чего более, кроме обрезания краёв, он не пригоден. Так можно будет легко увидеть, на каком этапе в цепочке фильтров у изображения обрезаются края.Если видеозапись содержит чересстрочное видео, то обрезать верхний и нижний край необходимо только на чётное количество пикселей: иначе нарушится порядок полей.
Устранение артефактов чересстрочности: deinterlace
Подавляющее большинство фильтров рассчитано на работу с прогрессивным видео. Поэтому как можно раньше изображение необходимо избавить от артефактов чересстрочности. Следующий фильтр, который необходимо использовать — QS Deinterlace (или Smart Deinterlace, если QS вас почему–то не устраивает). Настройки у фильтров одинаковы: в группе Обработка видео (Motion processing) нужно выбрать самый медленный и качественный режим Сравнение полей и кадров (Frame–and–field differencing), отключить RGB–режим (Compare color channels (instead of luma)) и Режим смешивания цветов (Blend instead of interpolate…, это более быстрые, но менее качественные режимы), отключить Показать карту движения (Show motion areas only, этот режим используется для отладки фильтра), включить Использовать уравнения 3–й степени (Use cubic for interpolation) и Очистка шумов движения (Motion map denoising; это более медленные, но более качественные режимы). В группе Пороговые значения нужно указать 10–20 для Порога уровня движения (Motion threshold) и 100 для Порога смены сцены в кадре (Scene change threshold).
Устранение шума цветности
Далее следует очистить изображение от шума. В силу особенностей кодирования видео сигнала, цветовая составляющая содержит намного больше шумов, чем яркостная. Необходимо применить фильтр, который устранит шум в цветовой составляющей сигнала и не затронет яркостную составляющую. Такой фильтр называется Chroma Noise Reduction. В большинстве случаев подходят настройки по умолчанию, однако иногда приходится уменьшать силу воздействия фильтра: для этого нужно уменьшить ширину всех трёх кривых и степень воздействия на цветовые компоненты до 50-70%. Эффект фильтра более всего заметен на ярких областях изображения: голубое небо приобретает равномерную окраску, без движущихся цветных полос и пятен. Описываемый эффект плохо заметен на статических изображениях, но очень бросается в глаза при воспроизведении видео: шум постоянно движется и потому его легко увидеть.При чересчур сильных настройках фильтр создаёт заметные артефакты: множатся контуры движущихся тёмных объектов на ярком фоне, цвет контрастных объектов «вылезает» за пределы контуров объекта. Обязательно проверьте, нет ли такого эффекта после применения этого фильтра к вашей видеозаписи: найдите участок, где тёмные объекты перемещаются на светлом фоне, и просмотрите десяток–другой кадров подряд (Edit — Next frame или стрелка вправо на клавиатуре).
Устранение динамического шума
Следующий этап — устранение яркостного шума. Для этого используется фильтра Dynamic Noise Reduction, с параметром 8–12. Значения намного больше ведут к появлению заметных искажений изображения: очень сильное размытие деталей. Маленькие же значения не эффективны. Обычно значения из указанного диапазона дают оптимальный результат, но вы можете поэкспериментировать: для каждого видеоряда оптимум будет своим.
Устранение статического шума
Большинство видеозаписей не нужно дополнительно очищать от шума — лёгкий статический шум не будет заметен после изменения разрешения. Также нужно помнить, что применение фильтров, убирающих статический шум, снижает резкость изображения. Лучшим фильтром для устранения шумов является Smart Smoother HQ, однако он работает достаточно медленно. В качестве компромисса между качеством изображения и скоростью работы вы можете попробовать 2D Cleaner. Настройка Smart Smoother HQ. Укажите диаметр (Diameter) области поиска шумов вокруг каждого пикселя: чем большее число вы укажете, тем большего размера помехи могут быть обнаружены и устранены. Учтите, что скорость работы фильтра и резкость результирующего изображения падают при больших значениях диаметра. Параметр Threshold позволяет задать порог разности яркости для пикселей двух объектов: если яркость пикселей отличается на большую величину, то фильтр будет считать их принадлежащими разным объектам, и не будет сглаживать изображение. Меньшие пороговые значения убирают меньше шумов и меньше размывают изображение. Значение Amount позволяет формировать результирующее изображение, смешивая исходное изображение и результат работы фильтра: чем больше Amount, тем большее влияние будут иметь результат работы фильтра. Рекомендуется использовать наиболее совершенный режим Weighted average, Weighted with difference. Режим сравнения только яркости (Check greyscale) рекомендуется отключить. Режим Visualize blur позволяет удобно подбирать параметры фильтра. В этом режиме вместо изображения рисуется чёрно–белая картинка: чем темнее область, тем меньше она будет размыта в результате работы фильтра. Нажмите кнопку Show Preview, чтобы увидеть предварительный просмотр изображения после применения фильтра, включите режим Visualize blur. Увеличьте значение Maintain Diffweight таким образом, чтобы шум стал как можно светлее (обозначает размытие), а границы объектов всё ещё были тёмными (означает отсутствие размытия). Также вы можете подобрать параметры Diameter и Threshold, для сохранения резкости желательно их уменьшить. Не забудьте после завершения настройки отключить режим Visualize blur. Настройка 2D Cleaner. Необходимо указать пороговую величину Threshold и радиусы эллипса для поиска шумов по горизонтали X и по вертикали Y — подробное описание параметров см. выше, их природа такая же, как и у фильтра Smart Smoother HQ. При помощи кнопки Show Preview вы можете увидеть предварительный просмотр изображения после применения фильтра: режим Show sharp edges закрасит чёрным области, которые не будут размыты.
Корректирование изображения
После устранения шумов вы можете скорректировать вид вашей видеозаписи при помощи фильтров RGB (подстройка цветовых составляющих), Hue/Saturation/Intensity (подстройка яркости/цветности), Brightness/contrast (подстройка яркости/контрастности), White balance (автоматическая настройка баланса белого), Blur/sharpen (XSharpen, и т.п. — уменьшение или увеличение резкости).
Устранение статичных элементов изображения
Фильтр DeLogo понадобится, если вы хотите исключить устранить какой–то статичный элемент изображения, например логотип телеканала или дату съёмки. Фильтр практически вымарывает логотип, заполняя область пикселями, похожими на пиксели, окружающие логотип. Это приводит к тому, что вместо логотипа вы получите размытую область, причём, чем больше размер убираемого логотипа — тем больше размытие. Временная стабилизация изображения
Последняя операция над изображением — это временная стабилизация изображения. Что это за процесс, легко показать на примере: предположим значение какого–либо пикселя постоянно колеблется вокруг какого-то значения. Если мы приравняем значение этого пикселя постоянному значению, то «мерцание» исчезнет и такую видеозапись можно будет намного эффективнее сжать. Обычно эффект от применения таких фильтров не заметен глазом, зато сжимаемость видео существенно улучшается. Лучший фильтр из этого класса — YATS. Его не нужно настраивать: автор рекомендует использовать установки по умолчанию, если фильтр не вносит искажения (мне ни разу не доводилось видеть, чтобы YATS вносил искажения). К сожалению, этот фильтр исключительно медленный, потому вы можете попробовать использовать вместо него Temporal cleaner. Будьте внимательны, поскольку этот фильтр часто смазывает движущиеся объекты — в таком случае попробуйте уменьшить значения его параметров.
Выбор и настройка формата промежуточного сжатия
При помощи окна Video — Compression необходимо выбрать формат промежуточного сжатия видео. При помощи кнопки Configure вы можете открыть окно настройки соответствующего кодера. На этом этапе рекомендуется использовать формат сжатия HuffYUV (без потерь, настройки — по умолчанию) или PICVideo MJPEG с параметром 19. Если вы планируете дальнейшее редактирование видеозаписи, то использование любого из вариантом MPEG сжатия настоятельно не рекомендуется.
Сохранение параметров обработки изображения
При помощи команды File — Save processing settings можно сохранить текущие настройки обработки изображения: набор фильтров и их параметры, формат сжатия видео и его настройки, настройки обработки звука. При включённом параметре Include selection… также будет сохранена информация о выделенных и удалённых фрагментах. Для того, чтобы загрузить сохранённые ранее настройки обработки видео используйте команду File — Load processing settings.
Запуск обработки видео
Для того, чтобы запустить обработку видео, выберите команду File — Save As. Рекомендуется включить режим Don’t run this job now… — при этом задание на обработку видео будет добавлено в список заданий программы VirtualDub (File — Job control). Список заданий VirtualDub сохраняется в файл, потому он доступен не только во время текущего сеанса работы с программой. Это позволит легко запустить задание заново, если, например, компьютер зависнет во время обработки видео. Удалить выполненное задание (Status: Done) вы можете кнопкой Delete. Также кнопками Move up и Move down вы можете перемещать задания вверх или вниз по списку: они будут выполняться в порядке списка. При помощи кнопки Postpone вы можете отложить выполнение задания: оно не будет запущено после нажатия Start. Вернуть задание в состояние ожидания выполнения (Waiting) можно двойным щелчком мыши. Вы можете подготовить сразу несколько заданий, а потом запустить их на обработку кнопкой Start: они будут выполнены по очереди. Такой режим особенно удобен, если вы используете двухпроходное сжатие: вы можете настроить VirtualDub для последовательного выполнения двух проходов.
VirtualDub: финальное сжатие видео
Перед финальным сжатием видео необходимо сбросить все настройки по работе с видео и звуком: проще всего это сделать, перезапустив программу. После этого откройте файл с обработанным видеорядом, включите режим обработки видео (Video — Full processing mode), в Video — Compression выберите и настройте формат сжатия видео. Поскольку качественного сжатия в формат MPEG–4 вы можете добиться только в двухпроходном режиме, процесс сжатия придётся выполнять дважды: для первого и второго прохода. Удобно сразу настроить задания для выполнения обоих проходов: выберите команду File — Save As, включите режим Don’t run this job now… — при этом задание с первым проходом сжатия будет добавлено в список заданий (File — Job control). Теперь настройте кодер для выполнения второго прохода и добавьте к списку заданий таким же образом. После этого запустить задания на выполнение можно кнопкой Start в окне Job control, они будут выполнены по очереди. Рекомендуется использовать разные имена файлов для первого и второго проходов: это позволит легко различать задания в окне Job control.
Очень часто имеет смысл в предварительной обработке звука в стороннем редакторе, затем следует выполнить сведение видео и звука (muxing).
Для сведения видео и звука VirtualDub имеет специальный режим Video — Direct stream copy, в котором видеоряд не обрабатывается, а лишь копируется. В этом режиме нужно открыть файл с полученным видео и добавить соответствующий звуковой ряд из файла: Audio — WAV Audio... VirtualDub позволяет добавлять звук только из wav файлов, в которых может быть PCM звук (без сжатия) или mp3 CBR. После этого запустите процесс сведения: File — Save As. Поскольку этот процесс сведения записи занимает всего несколько минут, режим Don't run this job now… имеет смысл отключить: задача сразу же начнёт выполняться.
В заключение можно пожелать всем удачи в своих экспериментах.

 DimonVideo
DimonVideo

Оцифровываем видео при помощи ТВ–тюнера и VirtualDub В этой статье постараюсь описать технологию захвата видео с помощью простейшей платы [...] читать полностью
19037
 Вопросы по созданию и редактированию видео для сма DimonVideo
Вопросы по созданию и редактированию видео для сма DimonVideo
расширение 208х176 (родное смарту), аудио: кодек MPEG Layer-3, 16 килобит на 16 килогерц (можно бы и повыше, но мне и этого хватает). Обжимаю, вес выходит как у исходной записи в 3gp, кидаю на смарт, открываю в смартмуви (у меня 3.11) и радуюсь хорошему качеству. Для компа видео просто обжал в VirtualDub кодеком XviD, fps оставил 25, звук кодеком MPEG Layer-3 в 64 килобита на 48 килогерц, вес уменьшился =) После таких танцев с бубном, учитывая что съемки производились смартом получаем записи вполне приличного качества, конечно им далеко до съемок хорошей камерой, но ведь и смарт далеко не профессиональная цифровая камера =) Теперь имея записи в avi можно забыть про ограничение в 1 час - прошел, начинаем новую запись, а затем в том же VirtualDub можем их склеить, вырезать ненужное и т.д.
Ну раз уж начал писать про ImToo, то напишу еще одно ее хорошее качество - она не только из 3gp в avi хорошо перегоняет, но и обратно. Спрорите: зачем мне 3gp когда avi есть, я тоже так думал, пока не столкнулся с еще одной проблемой: был у меня очень интересный 6 (шести) часовой фильм, а времени посмотреть нехватало, решил закинуть на смарт и посмотреть его на работе. Но... в avi он у меня не влез, на флешке места не хватило =( решил перегнать в 3gp (из оригинала, а не из того что уже под смарт сконвертил). На пробу прогнал через ImToo клип - получилось ужасное зрелище, стал рыться в настройках, эх была не была, во преки всем правилам перегоняю через любимый кодек XviD (хотя надо через h263), расширение 176х144 (с 320х240 не пошло),
звук кодеком mpeg4aac, битрейт 32, частота 22050, моно канал. Естественно Нокиа Медиа Плеер от такого видео аж приглючил. Кидаю на смарт и о чудо - идет =) причем весьма ничего так и звук боле-менее =) Перегнал фильм, вес 6 часов вышел 191 метр, причем когда смотрел иногда даже забывал что он в 3gp, так как раньше такого качества 3gp не видел =) с avi конечно не сравниться, но когда вопрос места не флешке и качества видео встает ребром - приходиться идти на уступки... P.S.: знаю что многие прочитав статью начнут писать про другие, более мощные видео конвертеры, на форуме я про них про все успел прочитать, но так как из интернета у меня только gprs то выбирать не приходиться - ImToo и VirtualDub самые маленикие из всех конвертеров, поэтому я их и выбрал, а с остальными и не знаком - качать мне их дорого, да и не надо, так как эти малютки справляются со своей задачей не хуже своих крупных братьев =)

 DimonVideo
DimonVideo

Дело было вечером, делать было нечего... Попросили меня родные этот вечер на камеру заснять, естественно смартом (другой камеры нет), праздник [...] читать полностью
18261


 Здраствуйте, всем Димоновцам! Вот решил написать статейку о создании и редактировании видео программой Videoeditiorfull на смартах. Если прога вам нужна, вот ссылка: https://dimonvideo.ru/uploader/153114
Здраствуйте, всем Димоновцам! Вот решил написать статейку о создании и редактировании видео программой Videoeditiorfull на смартах. Если прога вам нужна, вот ссылка: https://dimonvideo.ru/uploader/153114