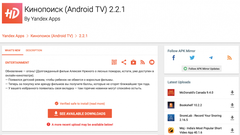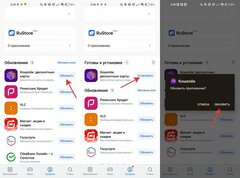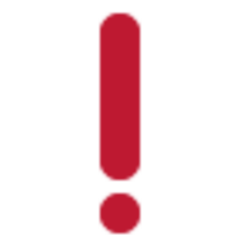Последнее время крупные компании, такие как Apple и Microsoft, пытаются всячески стандартизировать свои операционные системы. Дальше всех в этом вопросе продвинулась именно яблочная компания. Так, их компьютеры и ноутбуки переведены на собственные ARM-процессоры, аналогичные по архитектуре тем, которые используются в смартфонах и планшетах. И появилась возможность без всяких танцев с бубнами использовать мобильные приложениях даже на настольных компьютерах. Microsoft пошла обратной дорогой. Она дала возможность устанавливать на свою систему для процессоров на архитектуре x86 приложения от операционной системы Android.  В некоторых ситуациях мобильные приложения будут более производительными, чем стандартные программы для ПК. ПОДПИШИСЬ НА НАШ ДЗЕН И ЧИТАЙ ЭКСКЛЮЗИВНЫЕ СТАТЬИ, КОТОРЫЕ НЕ ПОПАДАЮТ НА САЙТ Если честно, хотелось бы увидеть для этой функции более менее нативную поддержку. Но, как это обычно бывает у Microsoft, все далеко не так просто, как кажется на первый взгляд. Давайте вместе разберемся, как можно установить APK-файл на Windows 11 и для чего может потребоваться мобильное приложение на настольном компьютере. APK на Windows
В некоторых ситуациях мобильные приложения будут более производительными, чем стандартные программы для ПК. ПОДПИШИСЬ НА НАШ ДЗЕН И ЧИТАЙ ЭКСКЛЮЗИВНЫЕ СТАТЬИ, КОТОРЫЕ НЕ ПОПАДАЮТ НА САЙТ Если честно, хотелось бы увидеть для этой функции более менее нативную поддержку. Но, как это обычно бывает у Microsoft, все далеко не так просто, как кажется на первый взгляд. Давайте вместе разберемся, как можно установить APK-файл на Windows 11 и для чего может потребоваться мобильное приложение на настольном компьютере. APK на Windows  Все действия тестировались на Windows 11. Если вы думаете, что установка APK-файла на Windows выглядит как обычная загрузка приложения и последующая его распаковка, то вы глубоко ошибаетесь. В Microsoft решили не давать пользователям устанавливать на компьютеры любые нужные им приложения. Поэтому заключили партнерский договор с интернет-гигантом Amazon. Стандартными средствами установить Андроид-приложение на Windows 11 можно только из их фирменного магазина. И то это не любая программа, которая там доступна. Это должно быть приложение, которое одобрено как Амазоном, так и Microsoft. И только после этого оно станет доступно для установки. Но и это еще не все. Amazon Appstore недоступен для жителей любых других стран, кроме США. Причем загрузить его из Microsoft Store по этой же причине со стандартными настройками тоже не получится. Но все не так страшно, как может показаться. Выполняйте нашу инструкцию шаг за шагом, никуда не спеша, и никаких проблем у вас не возникнет. Имейте в виду, что все действия вы выполняете на свой страх и риск. Но я попробовал это все на собственном рабочем компьютере и никаких проблем по ходу настройки не испытал: Нажмите кнопку “Пуск” и откройте “Параметры”. Выберите раздел “Время и язык”. Нажмите “Язык и регион”.
Все действия тестировались на Windows 11. Если вы думаете, что установка APK-файла на Windows выглядит как обычная загрузка приложения и последующая его распаковка, то вы глубоко ошибаетесь. В Microsoft решили не давать пользователям устанавливать на компьютеры любые нужные им приложения. Поэтому заключили партнерский договор с интернет-гигантом Amazon. Стандартными средствами установить Андроид-приложение на Windows 11 можно только из их фирменного магазина. И то это не любая программа, которая там доступна. Это должно быть приложение, которое одобрено как Амазоном, так и Microsoft. И только после этого оно станет доступно для установки. Но и это еще не все. Amazon Appstore недоступен для жителей любых других стран, кроме США. Причем загрузить его из Microsoft Store по этой же причине со стандартными настройками тоже не получится. Но все не так страшно, как может показаться. Выполняйте нашу инструкцию шаг за шагом, никуда не спеша, и никаких проблем у вас не возникнет. Имейте в виду, что все действия вы выполняете на свой страх и риск. Но я попробовал это все на собственном рабочем компьютере и никаких проблем по ходу настройки не испытал: Нажмите кнопку “Пуск” и откройте “Параметры”. Выберите раздел “Время и язык”. Нажмите “Язык и регион”.  Смена региона позволит спокойно скачать Amazon Appstore. В пункте “Страна или регион” установите “США”. Вернитесь в “Пуск” и введите в поиске “Включение или отключение компонентов Windows”.
Смена региона позволит спокойно скачать Amazon Appstore. В пункте “Страна или регион” установите “США”. Вернитесь в “Пуск” и введите в поиске “Включение или отключение компонентов Windows”. 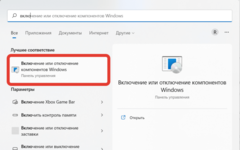 Не включайте в компонентах то, чего вы не знаете. Дождитесь, когда все компоненты загрузятся, и поставьте галочку на “Платформа виртуальной машины”.
Не включайте в компонентах то, чего вы не знаете. Дождитесь, когда все компоненты загрузятся, и поставьте галочку на “Платформа виртуальной машины”. 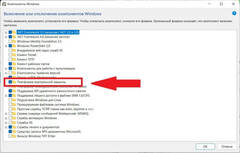 Активируйте только платформу виртуальной машины. Перезагрузите компьютер. Откройте Microsoft Store и в поиске там найдите Amazon Appstore.
Активируйте только платформу виртуальной машины. Перезагрузите компьютер. Откройте Microsoft Store и в поиске там найдите Amazon Appstore.  Если не изменить регион, то эту программу будет не найти. Нажмите кнопку “Получить” и согласитесь со всем, что запросит магазин приложений. Дождитесь окончания установки. Имейте в виду, что приложение загружается и устанавливается достаточно долго. Если у вас ограничен трафик или низкий уровень заряда аккумулятора, лучше отложите загрузку. Как только магазин установится, не открывайте его. Заходить в него нам не потребуется. Устанавливали его мы только ради приложения “Параметры подсистемы Windows для Android”.
Если не изменить регион, то эту программу будет не найти. Нажмите кнопку “Получить” и согласитесь со всем, что запросит магазин приложений. Дождитесь окончания установки. Имейте в виду, что приложение загружается и устанавливается достаточно долго. Если у вас ограничен трафик или низкий уровень заряда аккумулятора, лучше отложите загрузку. Как только магазин установится, не открывайте его. Заходить в него нам не потребуется. Устанавливали его мы только ради приложения “Параметры подсистемы Windows для Android”. 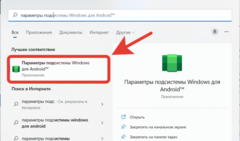 К сожалению, без установки магазина приложений эту программу не поставить. Откройте “Пуск”, введите в поиске “Параметры подсистемы Windows для Android” и откройте эту программу.
К сожалению, без установки магазина приложений эту программу не поставить. Откройте “Пуск”, введите в поиске “Параметры подсистемы Windows для Android” и откройте эту программу.  Режим разработчика позволит графическому интерфейсу работать корректно. Перейдите в раздел “Разработчик”. Активируйте режим разработчика и нажмите “Управление параметрами разработчика”.
Режим разработчика позволит графическому интерфейсу работать корректно. Перейдите в раздел “Разработчик”. Активируйте режим разработчика и нажмите “Управление параметрами разработчика”.  Без отладки по USB программа работать не будет. В появившемся окне убедитесь, что режим разработчика активирован. Пролистайте вниз и включите отладку по USB. С сайта GitHub загрузите программу WSA PacMan. Это приложение создает графический интерфейс для установки APK-файлов. Установите его на ваш компьютер. Откройте “Пуск”, введите в поиске “WSA” и запустите приложение.
Без отладки по USB программа работать не будет. В появившемся окне убедитесь, что режим разработчика активирован. Пролистайте вниз и включите отладку по USB. С сайта GitHub загрузите программу WSA PacMan. Это приложение создает графический интерфейс для установки APK-файлов. Установите его на ваш компьютер. Откройте “Пуск”, введите в поиске “WSA” и запустите приложение. 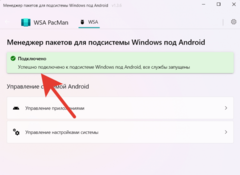 Зеленая галочка говорит о том, что все работает корректно. Если в верхней строке отображается надпись “Подключено”, значит, все настройки сделаны верно. ПОДПИШИСЬ НА НАШ ПУЛЬС. БУДЕШЬ УЗНАВАТЬ ВСЕ НОВОЕ САМЫМ ПЕРВЫМ После этих действий можно переходить к установке интересующих вас программ. Не советую инсталлировать различные магазины приложений. Они могут работать некорректно. Яндекс Еда — скачать на компьютер
Зеленая галочка говорит о том, что все работает корректно. Если в верхней строке отображается надпись “Подключено”, значит, все настройки сделаны верно. ПОДПИШИСЬ НА НАШ ПУЛЬС. БУДЕШЬ УЗНАВАТЬ ВСЕ НОВОЕ САМЫМ ПЕРВЫМ После этих действий можно переходить к установке интересующих вас программ. Не советую инсталлировать различные магазины приложений. Они могут работать некорректно. Яндекс Еда — скачать на компьютер 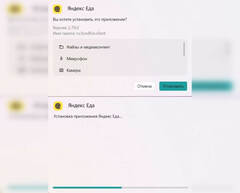 Установка приложения похожа на Андроид. Я решил провести эксперимент на приложении «Яндекс Еда». Согласитесь, если вы постоянно работаете за компьютером, то проще всего заказать еду именно с компьютера и через приложение, чем тянуться к смартфону. Загрузите с сайта ApkMirror интересующее вас приложение. Я выбрал Яндекс Еду. После того как файл загрузится, просто запустите его как обычное .exe приложение.
Установка приложения похожа на Андроид. Я решил провести эксперимент на приложении «Яндекс Еда». Согласитесь, если вы постоянно работаете за компьютером, то проще всего заказать еду именно с компьютера и через приложение, чем тянуться к смартфону. Загрузите с сайта ApkMirror интересующее вас приложение. Я выбрал Яндекс Еду. После того как файл загрузится, просто запустите его как обычное .exe приложение. 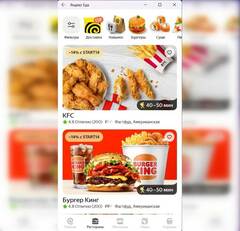 Никаких ограничений на использование приложения нет. Нажмите кнопку “Установить” и дождитесь, пока ярлык появится на рабочем столе. . РЕБЯТА ЗНАЮТ ТОЛЬКО В ОТЛИЧНЫХ ТОВАРАХ С АЛИЭКСПРЕСС Теперь можно запускать программу и пользоваться всеми ее функциями. Работоспособность всех функций приложения, безусловно, никем не гарантируется, но в большинстве своем они будут работать корректно, и не потребуется никаких дополнительных действий. Главное — во время настройки выполняйте все шаги так, как они указаны, и не перепрыгивайте через один. Тогда у вас все получится с первого раза и не придется начинать сначала.
Никаких ограничений на использование приложения нет. Нажмите кнопку “Установить” и дождитесь, пока ярлык появится на рабочем столе. . РЕБЯТА ЗНАЮТ ТОЛЬКО В ОТЛИЧНЫХ ТОВАРАХ С АЛИЭКСПРЕСС Теперь можно запускать программу и пользоваться всеми ее функциями. Работоспособность всех функций приложения, безусловно, никем не гарантируется, но в большинстве своем они будут работать корректно, и не потребуется никаких дополнительных действий. Главное — во время настройки выполняйте все шаги так, как они указаны, и не перепрыгивайте через один. Тогда у вас все получится с первого раза и не придется начинать сначала.
Источник новости: androidinsider.ru