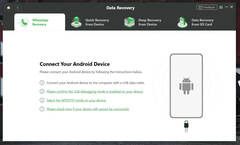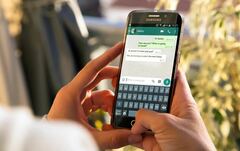Люди часто меняют смартфоны, и почти всегда переезд на новый Андроид становится испытанием, поскольку на старом гаджете остается огромное количество информации, которую не хочется терять. Одни не заморачиваются, начиная жизнь с чистого листа, а кто-то вручную передает файлы и переписывает контакты. Если вы хотите сохранить всю информацию и не потерять фотографии при переезде на новое устройство, прочитайте эту инструкцию, помогающую максимально комфортно перенести данные с телефона на телефон и ничего не оставить.  Абсолютно все можно передать на новое устройство, и в этом нет ничего сложного Как перенести данные на новый телефон Если вы еще не включали новый смартфон, то можете перенести данные с Андроида на Андроид при первом запуске. Эта опция есть на всех устройствах, сертифицированных Google: Включите новый смартфон. Вставьте SIM-карту, выберите язык и подключитесь к беспроводной сети Wi-Fi. Далее система предложит перенести данные с одного телефона на другой. Жмите «Далее». На старом устройстве запустите приложение Google. При условии, что оба смартфона подключены к одной сети Wi-Fi, на экране появится окно переноса. Если его нет — введите запрос «Настрой устройство». Подтвердите передачу данных.
Абсолютно все можно передать на новое устройство, и в этом нет ничего сложного Как перенести данные на новый телефон Если вы еще не включали новый смартфон, то можете перенести данные с Андроида на Андроид при первом запуске. Эта опция есть на всех устройствах, сертифицированных Google: Включите новый смартфон. Вставьте SIM-карту, выберите язык и подключитесь к беспроводной сети Wi-Fi. Далее система предложит перенести данные с одного телефона на другой. Жмите «Далее». На старом устройстве запустите приложение Google. При условии, что оба смартфона подключены к одной сети Wi-Fi, на экране появится окно переноса. Если его нет — введите запрос «Настрой устройство». Подтвердите передачу данных. 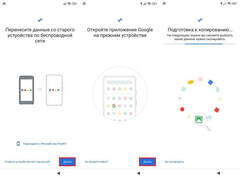 Смартфон сам подскажет, что нужно сделать. Главное — ничего не пропускать В ходе настройки на экране будут появляться подсказки, которые помогут не сбиться с пути. Определенные сложности возникнут только в случае, если один из смартфонов не сертифицирован компанией Google (например, HUAWEI). Тогда этот способ перенести данные с одного Андроида на другой не сработает. Вам придется воспользоваться специальным приложением, о чем мы поговорим далее, или ознакомиться с инструкцией, представленной в нашем тексте, как перенести данные на HUAWEI без Google.
Смартфон сам подскажет, что нужно сделать. Главное — ничего не пропускать В ходе настройки на экране будут появляться подсказки, которые помогут не сбиться с пути. Определенные сложности возникнут только в случае, если один из смартфонов не сертифицирован компанией Google (например, HUAWEI). Тогда этот способ перенести данные с одного Андроида на другой не сработает. Вам придется воспользоваться специальным приложением, о чем мы поговорим далее, или ознакомиться с инструкцией, представленной в нашем тексте, как перенести данные на HUAWEI без Google. 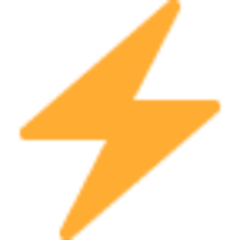 Подпишись на AndroidInsider в Дзене, чтобы получать новости из мира Андроид первым Синхронизация Гугл на Андроид Если смартфон уже был включен, вы можете выполнить сброс до заводских настроек, чтобы активировать его заново по инструкции, указанной выше. Но в таком случае сотрется вся информация, которую вы успели загрузить на новое устройстве. Вас не устраивает такой расклад. Тогда просто войдите в тот же аккаунт Google, что и на старом смартфоне: Откройте настройки Андроид. Перейдите в раздел «Аккаунты и синхронизация». Нажмите кнопку «Добавить аккаунт» и выберите «Google». Авторизуйтесь по логину и паролю. Когда система предложит восстановить данные, нажмите на соответствующую кнопку.
Подпишись на AndroidInsider в Дзене, чтобы получать новости из мира Андроид первым Синхронизация Гугл на Андроид Если смартфон уже был включен, вы можете выполнить сброс до заводских настроек, чтобы активировать его заново по инструкции, указанной выше. Но в таком случае сотрется вся информация, которую вы успели загрузить на новое устройстве. Вас не устраивает такой расклад. Тогда просто войдите в тот же аккаунт Google, что и на старом смартфоне: Откройте настройки Андроид. Перейдите в раздел «Аккаунты и синхронизация». Нажмите кнопку «Добавить аккаунт» и выберите «Google». Авторизуйтесь по логину и паролю. Когда система предложит восстановить данные, нажмите на соответствующую кнопку. 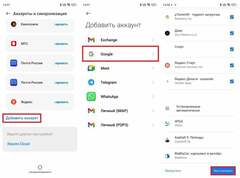 Предварительно нужно убедиться, что на старом устройстве включена синхронизация Google Так вам удастся перенести данные Гугл, включающие в себя контакты, приложения и фото при наличии синхронизации с сервисом Google Photo. То есть на новом устройстве окажется отнюдь не все, что было на старом. Далее можно либо передать файлы с телефона на телефон вручную, либо воспользоваться одной из следующих двух рекомендаций. Читайте также: Как перенести чаты WhatsApp на новый смартфон Как перенести резервную копию на Андроид Резервная копия Гугл включает в себя далеко не всю нужную информацию. Но никто не запрещает вам сделать бэкап другим способом, а затем — перенести его на новое устройство. Показываю, как создать резервную копию: Откройте настройки старого устройства. Перейдите в раздел «О телефоне», после чего — «Восстановление и сброс». Создайте бэкап, сохранив его на смартфоне, компьютере или в облаке.
Предварительно нужно убедиться, что на старом устройстве включена синхронизация Google Так вам удастся перенести данные Гугл, включающие в себя контакты, приложения и фото при наличии синхронизации с сервисом Google Photo. То есть на новом устройстве окажется отнюдь не все, что было на старом. Далее можно либо передать файлы с телефона на телефон вручную, либо воспользоваться одной из следующих двух рекомендаций. Читайте также: Как перенести чаты WhatsApp на новый смартфон Как перенести резервную копию на Андроид Резервная копия Гугл включает в себя далеко не всю нужную информацию. Но никто не запрещает вам сделать бэкап другим способом, а затем — перенести его на новое устройство. Показываю, как создать резервную копию: Откройте настройки старого устройства. Перейдите в раздел «О телефоне», после чего — «Восстановление и сброс». Создайте бэкап, сохранив его на смартфоне, компьютере или в облаке. 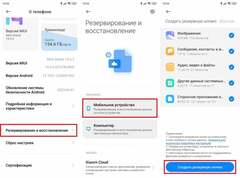 Лучше создать бэкап на компьютере, поскольку на смартфоне может не хватить места
Лучше создать бэкап на компьютере, поскольку на смартфоне может не хватить места 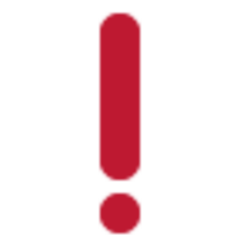 Поделись своим мнением или задай вопрос в нашем телеграм-чате Рекомендую использовать первый или второй вариант, поскольку любое облачное резервирование (через интернет) имеет ограничение на объем загружаемой информации. Допустим, вы создали локальный бэкап. Тогда нужно любым удобным способом перенести файл на новый смартфон, а потом — восстановить резервную копию: На новом устройстве перейдите в раздел настроек «Восстановление и сброс». Выберите «Локально». Во вкладке «Восстановить» укажите свой бэкап. Подтвердите восстановление.
Поделись своим мнением или задай вопрос в нашем телеграм-чате Рекомендую использовать первый или второй вариант, поскольку любое облачное резервирование (через интернет) имеет ограничение на объем загружаемой информации. Допустим, вы создали локальный бэкап. Тогда нужно любым удобным способом перенести файл на новый смартфон, а потом — восстановить резервную копию: На новом устройстве перейдите в раздел настроек «Восстановление и сброс». Выберите «Локально». Во вкладке «Восстановить» укажите свой бэкап. Подтвердите восстановление. 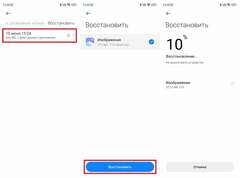 Файлы бэкапа нужно поместить в ту же папку, что и на старом устройстве Процесс создания и восстановления резервной копии на Андроид будет отличаться в зависимости от производителя смартфона. Если в ваших руках устройства от разных компаний, не исключено, что этот вариант не сработает. Но в запасе все равно останется лучший способ перенести данные на новый телефон Андроид, которым мы и завершим сегодняшний разговор.
Файлы бэкапа нужно поместить в ту же папку, что и на старом устройстве Процесс создания и восстановления резервной копии на Андроид будет отличаться в зависимости от производителя смартфона. Если в ваших руках устройства от разных компаний, не исключено, что этот вариант не сработает. Но в запасе все равно останется лучший способ перенести данные на новый телефон Андроид, которым мы и завершим сегодняшний разговор.  Загляни в телеграм-канал Сундук Али-Бабы, где мы собрали лучшие товары с АлиЭкспресс Приложение для переноса данных с Андроида Если ни один из рассмотренных ранее вариантов не помог, предлагаю узнать, как перенести данные через приложение. В качестве примера рассмотрим Mi Mover — программу, доступную для скачивания на любой смартфон. Скачать Mi Mover Разумеется, чтобы перенести данные со старого Андроида, можно использовать и другие приложения наподобие Data Transfer, но Mi Mover — проверенная мной программа, за которую я могу ручаться. Ну а теперь перейдем к инструкции: Установите приложение для переноса данных на оба устройства. Также подключите смартфоны к Wi-Fi, а заодно активируйте Bluetooth и GPS. Запустите Mi Mover на обоих устройствах. На старом нажмите — «Старое», а на новом — «Новое». Как только старый смартфон обнаружит новый, подтвердите подключение. Нажмите кнопку «Отправить».
Загляни в телеграм-канал Сундук Али-Бабы, где мы собрали лучшие товары с АлиЭкспресс Приложение для переноса данных с Андроида Если ни один из рассмотренных ранее вариантов не помог, предлагаю узнать, как перенести данные через приложение. В качестве примера рассмотрим Mi Mover — программу, доступную для скачивания на любой смартфон. Скачать Mi Mover Разумеется, чтобы перенести данные со старого Андроида, можно использовать и другие приложения наподобие Data Transfer, но Mi Mover — проверенная мной программа, за которую я могу ручаться. Ну а теперь перейдем к инструкции: Установите приложение для переноса данных на оба устройства. Также подключите смартфоны к Wi-Fi, а заодно активируйте Bluetooth и GPS. Запустите Mi Mover на обоих устройствах. На старом нажмите — «Старое», а на новом — «Новое». Как только старый смартфон обнаружит новый, подтвердите подключение. Нажмите кнопку «Отправить». 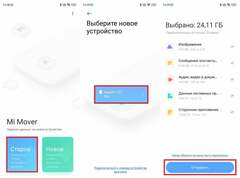 Эта программе переносит все данные Читайте также: Как перенести приложения с телефона на телефон Пока будет выполняться перенос данных Андроид, ни в коем случае не отключайте гаджеты от интернета, поскольку передача файлов осуществляется посредством Wi-Fi. Как только процесс закончится, на новом смартфоне появятся все контакты, сообщения, приложения и прочая информация.
Эта программе переносит все данные Читайте также: Как перенести приложения с телефона на телефон Пока будет выполняться перенос данных Андроид, ни в коем случае не отключайте гаджеты от интернета, поскольку передача файлов осуществляется посредством Wi-Fi. Как только процесс закончится, на новом смартфоне появятся все контакты, сообщения, приложения и прочая информация.
Источник новости: androidinsider.ru