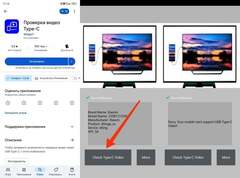Каждый Android-смартфон оснащен разъемом USB, чаще всего используемым для зарядки устройства. Однако этим его функциональность не ограничивается. Разъем может применяться для реализации массы других целей, о которых вы могли не знать, но впредь обязательно будете к ним обращаться. Обо всем этом — в нашем тексте о полезных настройках USB на Андроид, доступных на каждом современном смартфоне.  Вы все еще заряжаете? Тогда мы идем к вам! Фото: DimaViper Live Для чего нужен USB Почти все смартфоны поддерживают технологию OTG, о которой мы рассказывали в отдельном материале. Она позволяет подключать к нашему мобильному устройству массу другой периферийной техники, включая: USB-флешки; мышки и клавиатуры; принтеры; микрофоны; наушники; геймпады; другие телефоны. «Зачем подключать к Андроиду Андроид?» — спросите вы. А ответ прост: например, чтобы зарядить телефон от телефона. Да, и это тоже можно сделать через разъем USB на Android.
Вы все еще заряжаете? Тогда мы идем к вам! Фото: DimaViper Live Для чего нужен USB Почти все смартфоны поддерживают технологию OTG, о которой мы рассказывали в отдельном материале. Она позволяет подключать к нашему мобильному устройству массу другой периферийной техники, включая: USB-флешки; мышки и клавиатуры; принтеры; микрофоны; наушники; геймпады; другие телефоны. «Зачем подключать к Андроиду Андроид?» — спросите вы. А ответ прост: например, чтобы зарядить телефон от телефона. Да, и это тоже можно сделать через разъем USB на Android.  Чего только ни подключишь к смартфону через USB… Но чаще всего (помимо зарядки, конечно) USB-порт используется для передачи данных. Проводное подключение обеспечивает высокую скорость и позволяет быстро перекинуть файлы с телефона на компьютер или с Андроида на Андроид. Как и какие устройства можно подключить к смартфону через USB Как раздать интернет с телефона Многие владельцы мобильных устройств слышали о точке доступа на Android. Эта функция позволяет раздать интернет с телефона при помощи Wi-Fi. Но провернуть подобный трюк можно не только через беспроводное соединение. Также интернет раздается по проводу после включения USB-модема на телефоне: Через USB подключите смартфон к ПК или другому устройству, на который нужно раздать интернет. Откройте настройки Андроид. Перейдите в раздел «Точка доступа Wi-Fi». Активируйте переключатель «USB-модем».
Чего только ни подключишь к смартфону через USB… Но чаще всего (помимо зарядки, конечно) USB-порт используется для передачи данных. Проводное подключение обеспечивает высокую скорость и позволяет быстро перекинуть файлы с телефона на компьютер или с Андроида на Андроид. Как и какие устройства можно подключить к смартфону через USB Как раздать интернет с телефона Многие владельцы мобильных устройств слышали о точке доступа на Android. Эта функция позволяет раздать интернет с телефона при помощи Wi-Fi. Но провернуть подобный трюк можно не только через беспроводное соединение. Также интернет раздается по проводу после включения USB-модема на телефоне: Через USB подключите смартфон к ПК или другому устройству, на который нужно раздать интернет. Откройте настройки Андроид. Перейдите в раздел «Точка доступа Wi-Fi». Активируйте переключатель «USB-модем».  Так вы сможете раздать интернет с телефона После этого на экране компьютера появится окно, предлагающее подключиться к мобильному интернету. Если его нет — нажмите на значок Ethernet в панели задач Windows (полоска снизу) и выберите сеть для сопряжения.
Так вы сможете раздать интернет с телефона После этого на экране компьютера появится окно, предлагающее подключиться к мобильному интернету. Если его нет — нажмите на значок Ethernet в панели задач Windows (полоска снизу) и выберите сеть для сопряжения.  Подпишись на AndroidInsider в Telegram, где оперативно публикуются новости из мира Android Конфигурация USB на Андроид Конечно, раздача интернета — далеко не самый востребованный сценарий подключения Android к Windows через USB. Обычно мы это делаем для передачи данных. Но частенько компьютер не видит телефон. Происходит подобное из-за того, что в качестве конфигурации USB по умолчанию почти на каждом Андроиде стоит зарядка. Следовательно, чтобы телефон отобразился на ПК, нужно выбрать вариант «Передача данных» через уведомление, которое появится в шторке после подключения.
Подпишись на AndroidInsider в Telegram, где оперативно публикуются новости из мира Android Конфигурация USB на Андроид Конечно, раздача интернета — далеко не самый востребованный сценарий подключения Android к Windows через USB. Обычно мы это делаем для передачи данных. Но частенько компьютер не видит телефон. Происходит подобное из-за того, что в качестве конфигурации USB по умолчанию почти на каждом Андроиде стоит зарядка. Следовательно, чтобы телефон отобразился на ПК, нужно выбрать вариант «Передача данных» через уведомление, которое появится в шторке после подключения.  Не забудьте поменять конфигурацию USB, если подключаете телефон к ПК Переключаться с зарядки на передачу данных придется при каждом сопряжении с компьютером. Чтобы не тратить на это время, измените конфигурацию USB по умолчанию: Откройте настройки Android. Перейдите в раздел «О телефоне». Активируйте параметры разработчика, несколько раз тапнув по пункту «Версия ОС» (на некоторых смартфонах — «Номер сборки», пока не появится сообщение «Вы стали разработчиком». Перейдите в раздел «Для разработчиков», воспользовавшись поиском по настройкам. Откройте вкладку «Конфигурация USB по умолчанию». Выберите предпочтительный вариант.
Не забудьте поменять конфигурацию USB, если подключаете телефон к ПК Переключаться с зарядки на передачу данных придется при каждом сопряжении с компьютером. Чтобы не тратить на это время, измените конфигурацию USB по умолчанию: Откройте настройки Android. Перейдите в раздел «О телефоне». Активируйте параметры разработчика, несколько раз тапнув по пункту «Версия ОС» (на некоторых смартфонах — «Номер сборки», пока не появится сообщение «Вы стали разработчиком». Перейдите в раздел «Для разработчиков», воспользовавшись поиском по настройкам. Откройте вкладку «Конфигурация USB по умолчанию». Выберите предпочтительный вариант.  Эта настройка избавит вас от необходимости постоянного переключения конфигурации Какую конфигурацию USB на Android стоит выбрать? Для этого разберитесь, что означает каждый предлагаемый вариант: Передача файлов (MTP). Позволяет компьютерам и другим внешним устройствам распознавать смартфон как внешний накопитель. USB-модем. Вариант для раздачи интернета с телефона по проводу. MIDI. Конфигурация для использования смартфона в качестве MIDI-клавиатуры, чтобы создавать музыку в специальных программах на ПК. Передача фото (PTP). Позволяет распознавать смартфон как внешний накопитель, но только для передачи изображений. Без передачи данных. Разрешает только зарядку смартфона от внешнего устройства. Для обычного пользователя оптимальным будет вариант с передачей данных. Он позволит не тратить время на постоянное переключение конфигурации при сопряжении с ПК. Как включить отладку по USB Для самых продвинутых пользователей предусмотрена еще одна настройка USB на телефоне — отладка по USB. Она скрывается в настройках разработчика и необходима для доступа к расширенным параметрам устройства по проводу. Например, с ее помощью можно установить приложение на телефон через компьютер или избавиться от системных программ. А еще отладка поможет перепрошить Андроид или вытащить данные с разбитого устройства.
Эта настройка избавит вас от необходимости постоянного переключения конфигурации Какую конфигурацию USB на Android стоит выбрать? Для этого разберитесь, что означает каждый предлагаемый вариант: Передача файлов (MTP). Позволяет компьютерам и другим внешним устройствам распознавать смартфон как внешний накопитель. USB-модем. Вариант для раздачи интернета с телефона по проводу. MIDI. Конфигурация для использования смартфона в качестве MIDI-клавиатуры, чтобы создавать музыку в специальных программах на ПК. Передача фото (PTP). Позволяет распознавать смартфон как внешний накопитель, но только для передачи изображений. Без передачи данных. Разрешает только зарядку смартфона от внешнего устройства. Для обычного пользователя оптимальным будет вариант с передачей данных. Он позволит не тратить время на постоянное переключение конфигурации при сопряжении с ПК. Как включить отладку по USB Для самых продвинутых пользователей предусмотрена еще одна настройка USB на телефоне — отладка по USB. Она скрывается в настройках разработчика и необходима для доступа к расширенным параметрам устройства по проводу. Например, с ее помощью можно установить приложение на телефон через компьютер или избавиться от системных программ. А еще отладка поможет перепрошить Андроид или вытащить данные с разбитого устройства.  Читай наши лучшие материалы в Дзене Настройка не самая полезная с точки зрения необходимости для массового пользователя, но знать о том, как включить отладку по USB, вам все равно не помешает: Активируйте параметры разработчика на Андроид. Через поиск найдите пункт «Отладка по USB». Активируйте переключатель и проигнорируйте предупреждение.
Читай наши лучшие материалы в Дзене Настройка не самая полезная с точки зрения необходимости для массового пользователя, но знать о том, как включить отладку по USB, вам все равно не помешает: Активируйте параметры разработчика на Андроид. Через поиск найдите пункт «Отладка по USB». Активируйте переключатель и проигнорируйте предупреждение.  Иногда отладка бывает очень полезной Отладка по USB на телефоне — одна из тех настроек Android, к которым лучше не прикасаться, если вы не знаете, для чего она нужна. Поэтому включайте ее только при полной уверенности в собственных действиях.
Иногда отладка бывает очень полезной Отладка по USB на телефоне — одна из тех настроек Android, к которым лучше не прикасаться, если вы не знаете, для чего она нужна. Поэтому включайте ее только при полной уверенности в собственных действиях.
Источник новости: androidinsider.ru