 Навигация DimonVideo
Навигация DimonVideo
В данной версии программы «Прогород» реализована поддержка технологии Open GL 3D. Эта особенность является одной из главных и дает возможность отображать трехмерные модели зданий с достаточно высоким уровнем детализации. Другими словами, на дисплее вашего iPhone или iPad будет отображаться не просто карта, а реалистичная трехмерная схема местности. Благодаря реализованной в данных устройствах поддержке технологии мультитач (одновременное распознавание касаний нескольких пальцев), вы будете иметь возможность поворачивать, приближать и отдалять карту удобным для вас образом. Такие 3D-карты доступны на всей территории покрытия «Прогорода».
Все пользователи навигационной программы «Прогород» для iPhone и iPad могут скачать карты как России, так и других стран. Замечу, что поддерживается стандарт OpenStreetMap, при этом каталог доступных для скачивания карт регулярно обновляется. Сервис MapStore дает возможность выбирать необходимые вам карты и скачивать их непосредственно с вашего устройства, при этом есть возможность загрузить как карты всей России, так и отдельно взятых регионов: это сделано с целью экономии свободного места.
Навигационная программа «Прогород» имеет встроенный сервис пробок, причем он считается наиболее экономичным в РФ по потребляемому трафику и денежным средствам. Учтите, что в некоторых случаях (например, в отдаленных регионах, где качество мобильного Интернета и скорость скачивания данных невелики) это немаловажно, ведь количество загружаемой из Сети информации напрямую сказывается на навигационных функциях: меньший объем данных и скачивается быстрее, и ресурсов меньше потребляет. Например, 4 часа работы с пробочным сервисом в программе «Прогород» обойдется вам примерно в 1,5 рубля за мобильный Интернет. Для сравнения: у «СитиГид» эта цифра составит примерно 33 рубля, у «Навител Навигатора» - 53 рубля.
С момента релиза навигационной программы «Прогород» для iPhone и iPad она доступна для загрузки в каталоге приложений AppStore. При этом уже за первую неделю навигационная программа «Прогород» заняла верхнюю строчку в рейтинге самых популярных программ в разделе «Навигация» и попала в первую десятку доступного бесплатно программного обеспечения по всем разделам.
Вы можете скачать бесплатную полнофункциональную демо-версию навигационной программы «Прогород» на срок 30 дней либо купить полную версию за 950 рублей.

 DimonVideo
DimonVideo

Российская компания «Сидиком Навигация» обратила свое внимание на устройства от Apple: в начале ноября была выпущена версия навигационной [...] читать полностью
5199


 Обновлены программы разблокировки карт - новый алгоритм разблокировки+фиксы!
Обновлены программы разблокировки карт - новый алгоритм разблокировки+фиксы!  Lexand Si-512 pro и Lexand Si-515 pro ориентированы прежде всего на пользователей, любящих универсальные решения. Дело в том, что эти модели – своего рода гибриды современного навигатора с поддержкой «пробок», мобильного телефона и даже в какой-то мере интернет-планшета. Оба устройства оборудованы модулем GSM/GPRS и стандартным слотом для «симки», позволяющими не только загружать из Сети информацию о заторах на дорогах, но и обмениваться СМС-сообщениями, совершать и принимать звонки и даже загружать веб-страницы с помощью браузера Internet Explorer из состава Windows CE 6.0.
Lexand Si-512 pro и Lexand Si-515 pro ориентированы прежде всего на пользователей, любящих универсальные решения. Дело в том, что эти модели – своего рода гибриды современного навигатора с поддержкой «пробок», мобильного телефона и даже в какой-то мере интернет-планшета. Оба устройства оборудованы модулем GSM/GPRS и стандартным слотом для «симки», позволяющими не только загружать из Сети информацию о заторах на дорогах, но и обмениваться СМС-сообщениями, совершать и принимать звонки и даже загружать веб-страницы с помощью браузера Internet Explorer из состава Windows CE 6.0. В этой статье максимально подробно опишу весь процесс установки программы Garmin Mobile XT на КПК
В этой статье максимально подробно опишу весь процесс установки программы Garmin Mobile XT на КПК 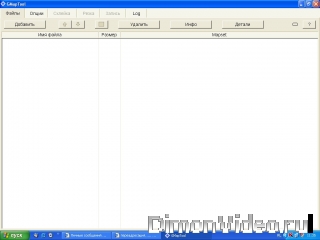 В данной теме рассмотрим вопросы склейки карт Garmin, привязки карт в формате .img под программу MapSource.
В данной теме рассмотрим вопросы склейки карт Garmin, привязки карт в формате .img под программу MapSource.  Вот что для этого необходимо.
Вот что для этого необходимо.  Всем привет! Здесь я расскажу об официальной программе Garmin - Voice Studio предназначенной для быстрого и легкого создания собственного голосового файла в Garmin Mobile XT!
Всем привет! Здесь я расскажу об официальной программе Garmin - Voice Studio предназначенной для быстрого и легкого создания собственного голосового файла в Garmin Mobile XT!