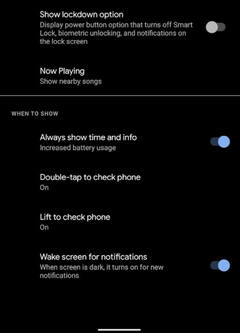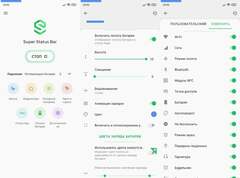Человек, впервые имеющий дело со смартфоном или компьютером, знакомится с большим количеством неизвестных ранее слов, которые преимущественно оканчиваются на -ция. Одно из таковых — синхронизация. Казалось бы, всем нам знакомо понятие синхронности, однако, когда в процессе пользования телефоном на экране, к примеру, появляется уведомление «Включите синхронизацию», то мы не до конца понимаем, что и для чего просит нас сделать мобильное устройство. Но это — невероятно полезная функция, значительно упрощающая опыт взаимодействия с самыми разными гаджетами. И сегодня вам станет ясно, что делает синхронизация на Андроид.  Синхронизация делает из смартфона и других умных устройств единое целое Что такое синхронизация в телефоне Как и в любой другой области знаний, синхронизация в телефоне означает координацию действий для работы системы в унисон. Допустим, у нас есть смартфон, на котором установлено несколько десятков приложений, в его записной книжке находится несколько сотен контактов, а в памяти хранятся тысячи самых разных файлов от фотографий до документов. ⚡ Подпишись на Androidinsider в Дзене, где мы публикуем эксклюзивные материалы Только представьте, как тяжело переходить на новый смартфон в условиях, когда на старом вся наша жизнь. Значительно упрощает этот процесс синхронизация Гугл аккаунта. Зная логин и пароль, после входа на новом устройстве вы будете иметь доступ ко всем приложениям, сообщениям, контактам и другой информации. Для этого просто понадобится включить синхронизацию на телефоне.
Синхронизация делает из смартфона и других умных устройств единое целое Что такое синхронизация в телефоне Как и в любой другой области знаний, синхронизация в телефоне означает координацию действий для работы системы в унисон. Допустим, у нас есть смартфон, на котором установлено несколько десятков приложений, в его записной книжке находится несколько сотен контактов, а в памяти хранятся тысячи самых разных файлов от фотографий до документов. ⚡ Подпишись на Androidinsider в Дзене, где мы публикуем эксклюзивные материалы Только представьте, как тяжело переходить на новый смартфон в условиях, когда на старом вся наша жизнь. Значительно упрощает этот процесс синхронизация Гугл аккаунта. Зная логин и пароль, после входа на новом устройстве вы будете иметь доступ ко всем приложениям, сообщениям, контактам и другой информации. Для этого просто понадобится включить синхронизацию на телефоне.  Синхронизация помогает пользоваться несколькими устройствами как одним целым Таким образом, вам не придется тратить время на самостоятельное переписывание номеров или установку десятков приложений. Данные автоматически загрузятся на новое устройство, если вы войдете в учетную запись. Вместе с тем важно понимать, что синхронизация Андроид не ограничивается аккаунтом Google. У вас могут быть профили в браузере, онлайн-кинотеатре или в приложении для прослушивания музыки — все это синхронизируется отдельно, как и смарт-часы. 🔥 Загляни в телеграм-канал Сундук Али-Бабы, где мы собрали лучшие товары с АлиЭкспресс Синхронизация Андроид с Андроидом Чаще всего мы пользуемся синхронизацию Гугл аккаунта, чтобы переход на новое устройство был максимально бесшовным. Для этого на старом телефоне нужно предварительно убедиться в активации всех необходимых функций: Откройте настройки смартфона. Перейдите в раздел «Аккаунты и синхронизация». Проверьте включение «Автосинхронизации данных». Найдите в списке аккаунт Google и нажмите на него. Убедитесь, чтобы напротив всех сервисов были расставлены галочки.
Синхронизация помогает пользоваться несколькими устройствами как одним целым Таким образом, вам не придется тратить время на самостоятельное переписывание номеров или установку десятков приложений. Данные автоматически загрузятся на новое устройство, если вы войдете в учетную запись. Вместе с тем важно понимать, что синхронизация Андроид не ограничивается аккаунтом Google. У вас могут быть профили в браузере, онлайн-кинотеатре или в приложении для прослушивания музыки — все это синхронизируется отдельно, как и смарт-часы. 🔥 Загляни в телеграм-канал Сундук Али-Бабы, где мы собрали лучшие товары с АлиЭкспресс Синхронизация Андроид с Андроидом Чаще всего мы пользуемся синхронизацию Гугл аккаунта, чтобы переход на новое устройство был максимально бесшовным. Для этого на старом телефоне нужно предварительно убедиться в активации всех необходимых функций: Откройте настройки смартфона. Перейдите в раздел «Аккаунты и синхронизация». Проверьте включение «Автосинхронизации данных». Найдите в списке аккаунт Google и нажмите на него. Убедитесь, чтобы напротив всех сервисов были расставлены галочки.  Чтобы синхронизация сработала, сначала ее необходимо включить на старом устройстве Для завершения синхронизации телефона с телефоном Андроид на втором устройстве нужно войти в ту же учетную запись. Сделать это можно при первом включении устройства, а также постфактум через настройки: Откройте раздел «Аккаунты и синхронизация». Нажмите кнопку «Добавить аккаунт». Выберите «Google». Войдите, используя логин и пароль.
Чтобы синхронизация сработала, сначала ее необходимо включить на старом устройстве Для завершения синхронизации телефона с телефоном Андроид на втором устройстве нужно войти в ту же учетную запись. Сделать это можно при первом включении устройства, а также постфактум через настройки: Откройте раздел «Аккаунты и синхронизация». Нажмите кнопку «Добавить аккаунт». Выберите «Google». Войдите, используя логин и пароль. 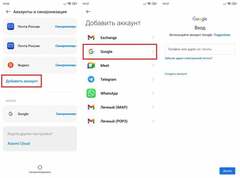 Для завершения синхронизации останется войти в аккаунт Google на втором устройстве Забыли пароль Гугл аккаунта? Тогда прочитайте отдельный текст, посвященный этой теме. Если удалось войти, то не забывайте, что синхронизация Гугл подгружает только данные из экосистемы Google, которая является системообразующей в Android, но далеко не единственной. Поэтому вам понадобится авторизоваться в браузере (если это не Chrome), чтобы загрузить вкладки, а также, например, войти в аккаунт онлайн-кинотеатра для получения доступа к фильмам. Синхронизация телефона с компьютером На ПК экосистема Google играет не столь важную роль. Конечно, вы тоже можете авторизоваться в своей учетной записи через браузер, однако она лишь упростит процесс входа в Gmail, YouTube и другие сервисы американской компании, но не синхронизирует телефон с компьютером. Для этого вам пригодится другой инструмент. Если вы пользуетесь ПК на Windows, то установите на смартфон приложение «Связь с Windows». Далее для настройки синхронизации Андроид с компьютером понадобится: Запустить на ПК встроенную программу «Связь с телефоном» через поиск или поочередно открыть «Параметры» > «Телефон» > «Добавить телефон». Подтвердить начало работы и нажать кнопку «Связать с помощью QR-кода».
Для завершения синхронизации останется войти в аккаунт Google на втором устройстве Забыли пароль Гугл аккаунта? Тогда прочитайте отдельный текст, посвященный этой теме. Если удалось войти, то не забывайте, что синхронизация Гугл подгружает только данные из экосистемы Google, которая является системообразующей в Android, но далеко не единственной. Поэтому вам понадобится авторизоваться в браузере (если это не Chrome), чтобы загрузить вкладки, а также, например, войти в аккаунт онлайн-кинотеатра для получения доступа к фильмам. Синхронизация телефона с компьютером На ПК экосистема Google играет не столь важную роль. Конечно, вы тоже можете авторизоваться в своей учетной записи через браузер, однако она лишь упростит процесс входа в Gmail, YouTube и другие сервисы американской компании, но не синхронизирует телефон с компьютером. Для этого вам пригодится другой инструмент. Если вы пользуетесь ПК на Windows, то установите на смартфон приложение «Связь с Windows». Далее для настройки синхронизации Андроид с компьютером понадобится: Запустить на ПК встроенную программу «Связь с телефоном» через поиск или поочередно открыть «Параметры» > «Телефон» > «Добавить телефон». Подтвердить начало работы и нажать кнопку «Связать с помощью QR-кода». 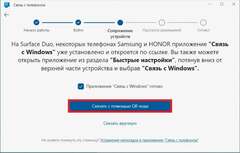 Приложение для синхронизации по умолчанию установлено на ПК с Windows 10 и выше Запустить приложение «Связь с Windows» на Android, нажать кнопку «Связывание телефона и компьютера», а затем — «Продолжить». Отсканировать QR-код, появившийся на экране ПК.
Приложение для синхронизации по умолчанию установлено на ПК с Windows 10 и выше Запустить приложение «Связь с Windows» на Android, нажать кнопку «Связывание телефона и компьютера», а затем — «Продолжить». Отсканировать QR-код, появившийся на экране ПК. 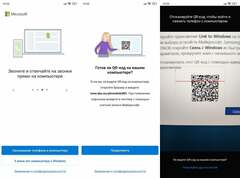 Для завершения синхронизации необходимо отсканировать QR-код Затем останется выдать приложению несколько разрешений, после чего вы сможете смотреть на компьютере фото из телефона, звонить и принимать входящие вызовы. Более подробно возможности синхронизации Android и Windows описаны в нашем тематическом материале. ❗ Поделись своим мнением или задай вопрос в нашем телеграм-чате Способ синхронизации Андроид с ПК, предложенный компанией Microsoft, является не единственным. Также вы можете прочитать текст о том, как подключить телефон к компьютеру, где наряду с приложением «Связь с Windows» рассматриваются и другие варианты. Как отключить синхронизацию на Андроиде Несмотря на то, что синхронизация Android представляется довольно полезной функцией, рано или поздно наступает время, когда ее требуется отключить. Если вы пользовались синхронизацией телефона с телефоном, то для завершения работы в этом режиме достаточно будет выйти из учетной записи на втором устройстве: Откройте раздел настроек «Аккаунты и синхронизация». Выберите учетную запись Google. Нажмите кнопку «Еще», а затем — «Удалить аккаунт».
Для завершения синхронизации необходимо отсканировать QR-код Затем останется выдать приложению несколько разрешений, после чего вы сможете смотреть на компьютере фото из телефона, звонить и принимать входящие вызовы. Более подробно возможности синхронизации Android и Windows описаны в нашем тематическом материале. ❗ Поделись своим мнением или задай вопрос в нашем телеграм-чате Способ синхронизации Андроид с ПК, предложенный компанией Microsoft, является не единственным. Также вы можете прочитать текст о том, как подключить телефон к компьютеру, где наряду с приложением «Связь с Windows» рассматриваются и другие варианты. Как отключить синхронизацию на Андроиде Несмотря на то, что синхронизация Android представляется довольно полезной функцией, рано или поздно наступает время, когда ее требуется отключить. Если вы пользовались синхронизацией телефона с телефоном, то для завершения работы в этом режиме достаточно будет выйти из учетной записи на втором устройстве: Откройте раздел настроек «Аккаунты и синхронизация». Выберите учетную запись Google. Нажмите кнопку «Еще», а затем — «Удалить аккаунт». 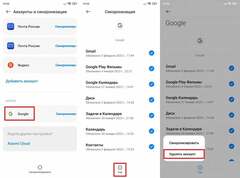 Для отключения синхронизации просто удалите аккаунт с устройства Аналогичным образом необходимо поступить со всеми общими аккаунтами. Если их много, а вторым телефоном вы не собираетесь пользоваться, то выполните сброс настроек Андроид. ⚡ Подпишись на Androidinsider в Пульс Mail.ru, чтобы получать новости из мира Андроид первым Тем, кто пользовался синхронизацией телефона и ПК через приложение «Связь с Windows», для отключения двух устройств нужно сделать следующее: Откройте «Связь с Windows» на телефоне. Перейдите в настройки, а затем — «Связанные компьютеры». Нажмите «три точки» напротив своего ПК. Отключите компьютер от приложения, чтобы он продолжал оставаться в списке, либо удалите его.
Для отключения синхронизации просто удалите аккаунт с устройства Аналогичным образом необходимо поступить со всеми общими аккаунтами. Если их много, а вторым телефоном вы не собираетесь пользоваться, то выполните сброс настроек Андроид. ⚡ Подпишись на Androidinsider в Пульс Mail.ru, чтобы получать новости из мира Андроид первым Тем, кто пользовался синхронизацией телефона и ПК через приложение «Связь с Windows», для отключения двух устройств нужно сделать следующее: Откройте «Связь с Windows» на телефоне. Перейдите в настройки, а затем — «Связанные компьютеры». Нажмите «три точки» напротив своего ПК. Отключите компьютер от приложения, чтобы он продолжал оставаться в списке, либо удалите его. 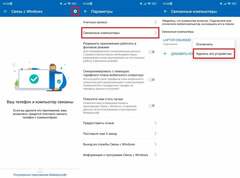 Отключить синхронизацию можно и на компьютере Еще более простой вариант отключения синхронизации — удаление приложения на телефоне. Также допускается одностороннее прекращение связи между двумя устройствами на компьютере без не обращения к помощи софта для Android.
Отключить синхронизацию можно и на компьютере Еще более простой вариант отключения синхронизации — удаление приложения на телефоне. Также допускается одностороннее прекращение связи между двумя устройствами на компьютере без не обращения к помощи софта для Android.
Источник новости: androidinsider.ru