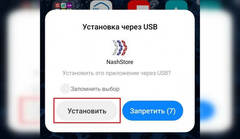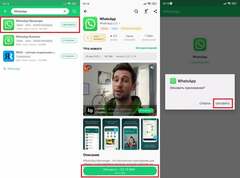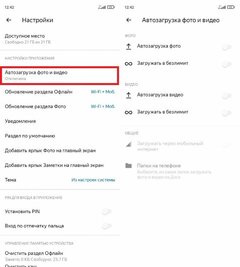За 20 лет российская компания Яндекс проделала большой путь, превратившись из небольшой команды, занимающейся разработкой поисковика, в большую экосистему, одним из основных продуктов которой является браузер — приложение, помогающее выходить в интернет. Им пользуются на самых разных устройствах от компьютеров и смартфонов до телевизоров и планшетов. Сегодня вы узнаете, как скачать и установить Яндекс на Андроид, а также правильно настроить его для дальнейшей работы.  Яндексом можно пользоваться не только на компьютере, но и на смартфоне Как установить Яндекс на телефон Мобильное приложение Яндекс входит в состав предустановленного ПО на смартфонах многих производителей, чья продукция официально продается в России. Вполне вероятно, что нужная программа уже есть на вашем устройстве. Нужно лишь внимательно осмотреть главный экран или немного покопаться в папках. Впрочем, вы всегда можете самостоятельно скачать Яндекс на Андроид через любой магазин приложений от Google Play до AppGallery.
Яндексом можно пользоваться не только на компьютере, но и на смартфоне Как установить Яндекс на телефон Мобильное приложение Яндекс входит в состав предустановленного ПО на смартфонах многих производителей, чья продукция официально продается в России. Вполне вероятно, что нужная программа уже есть на вашем устройстве. Нужно лишь внимательно осмотреть главный экран или немного покопаться в папках. Впрочем, вы всегда можете самостоятельно скачать Яндекс на Андроид через любой магазин приложений от Google Play до AppGallery. 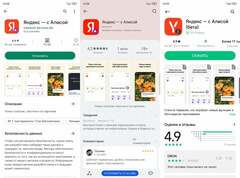 Приложения Яндекса есть почти во всех апсторах Скачать Яндекс через Google Play Скачать Яндекс через AppGallery Стоит заметить, что российская компания предлагает сразу 3 однотипные программы, выполняющие роль браузера: Яндекс — с Алисой; Яндекс Старт; Яндекс Браузер. Для повседневной эксплуатации смартфона вам будет достаточно одного приложения Яндекс. Я предпочитаю пользоваться основным, что и вам советую. Внутри вы найдете все сервисы компании, а также сможете искать информацию в интернете через браузер.
Приложения Яндекса есть почти во всех апсторах Скачать Яндекс через Google Play Скачать Яндекс через AppGallery Стоит заметить, что российская компания предлагает сразу 3 однотипные программы, выполняющие роль браузера: Яндекс — с Алисой; Яндекс Старт; Яндекс Браузер. Для повседневной эксплуатации смартфона вам будет достаточно одного приложения Яндекс. Я предпочитаю пользоваться основным, что и вам советую. Внутри вы найдете все сервисы компании, а также сможете искать информацию в интернете через браузер.
Подпишись на AndroidInsider в Дзене, чтобы получать новости из мира Андроид первым Как настроить Яндекс на телефоне После первого запуска Яндекс вы увидите кнопку «Начать работу». Нажимая ее, вы принимаете условия пользовательского соглашения. Далее вам понадобится выдать несколько разрешений: доступ к местоположению; запись аудио; отправка уведомлений. 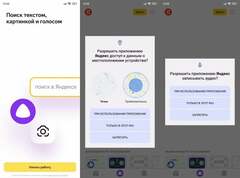 Во время первого запуска приложение попросит дать ему несколько разрешений Советую сразу отказаться от последнего разрешения, чтобы не задаваться потом вопросом, как отключить уведомления в Яндексе. Доступ к местоположению необходим приложению для демонстрации правильной погоды и работы навигатора, а также для подбора релевантной рекламы. Запись аудио требуется голосовому ассистенту Алиса, который является встроенным компонентом программы. ❗ Поделись своим мнением или задай вопрос в нашем телеграм-чате Если у вас есть аккаунт Яндекс, то рекомендую в него войти, нажав соответствующую кнопку (она располагается в правом верхнем углу). Введите номер телефона, после чего укажите одноразовый код из ответного сообщения. Также можно войти в Яндекс на Андроиде через электронную почту, указав помимо логина постоянный пароль.
Во время первого запуска приложение попросит дать ему несколько разрешений Советую сразу отказаться от последнего разрешения, чтобы не задаваться потом вопросом, как отключить уведомления в Яндексе. Доступ к местоположению необходим приложению для демонстрации правильной погоды и работы навигатора, а также для подбора релевантной рекламы. Запись аудио требуется голосовому ассистенту Алиса, который является встроенным компонентом программы. ❗ Поделись своим мнением или задай вопрос в нашем телеграм-чате Если у вас есть аккаунт Яндекс, то рекомендую в него войти, нажав соответствующую кнопку (она располагается в правом верхнем углу). Введите номер телефона, после чего укажите одноразовый код из ответного сообщения. Также можно войти в Яндекс на Андроиде через электронную почту, указав помимо логина постоянный пароль. 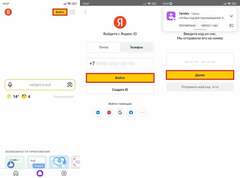 Войти получится как по номеру телефона, так и по адресу почты Авторизация поможет вам получить доступ к почтовому ящику, а также к другим сервисам компании, о которых мы поговорим в конце. Пока предлагаю сосредоточиться на других важных деталях настройки Яндекс на Андроид. Как сделать Яндекс стартовой страницей В приложении по умолчанию используется главная страница Яндекс, расположенная по адресу ya.ru. В отдельном браузере предусмотрен специальный экран, состоящий из вкладок, а после запуска Яндекс Старт вы окажетесь на dzen.ru. Если захочется сделать Яндекс стартовой страницей, выполните несколько простых шагов: Нажмите на иконку профиля или «три полоски», если ранее вы не входили в аккаунт. Откройте «Настройки приложения». Перейдите в раздел «Стартовая страница». Выберите ya.ru.
Войти получится как по номеру телефона, так и по адресу почты Авторизация поможет вам получить доступ к почтовому ящику, а также к другим сервисам компании, о которых мы поговорим в конце. Пока предлагаю сосредоточиться на других важных деталях настройки Яндекс на Андроид. Как сделать Яндекс стартовой страницей В приложении по умолчанию используется главная страница Яндекс, расположенная по адресу ya.ru. В отдельном браузере предусмотрен специальный экран, состоящий из вкладок, а после запуска Яндекс Старт вы окажетесь на dzen.ru. Если захочется сделать Яндекс стартовой страницей, выполните несколько простых шагов: Нажмите на иконку профиля или «три полоски», если ранее вы не входили в аккаунт. Откройте «Настройки приложения». Перейдите в раздел «Стартовая страница». Выберите ya.ru. 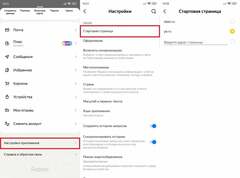 В Яндекс Старте по умолчанию используется страница Дзена Не покидая настроек, включите синхронизацию Яндекс, чтобы с одинаковом комфортом работать как на смартфоне, так и на ПК. Если фирменное приложение российской компании вам не понравится, вы сможете продолжить пользоваться поисковиком в любом другом браузере. В качестве примера рассмотрим, как сделать Яндекс стартовой страницей в Chrome: Запустите браузер. Нажмите на «три точки» и откройте настройки. Перейдите в раздел «Главная страница». Укажите адрес ya.ru и поставьте галочку напротив этого пункта.
В Яндекс Старте по умолчанию используется страница Дзена Не покидая настроек, включите синхронизацию Яндекс, чтобы с одинаковом комфортом работать как на смартфоне, так и на ПК. Если фирменное приложение российской компании вам не понравится, вы сможете продолжить пользоваться поисковиком в любом другом браузере. В качестве примера рассмотрим, как сделать Яндекс стартовой страницей в Chrome: Запустите браузер. Нажмите на «три точки» и откройте настройки. Перейдите в раздел «Главная страница». Укажите адрес ya.ru и поставьте галочку напротив этого пункта.  Яндекс можно сделать главной страницей даже в браузере Google Если вам нужна стартовая страница Яндекс с новостями, то вписывайте dzen.ru. Но помните, что после продажи Дзена эти сервисы принадлежат VK. Поэтому в обозримом будущем вероятно отключение поисковика Яндекс на странице dzen.ru в пользу аналога от VK. Читайте также: Как посмотреть историю браузера на телефоне Как сделать Яндекс браузером по умолчанию Тем, кому все-таки нравится проект российской компании, рекомендую сделать Яндекс браузером по умолчанию на Андроид. Тут у вас есть два пути. Во-первых, включить нужную опцию можно в самом приложении как при первом запуске, так и после него через настройки: Откройте настройки Яндекса. Нажмите кнопку «Сделать браузером по умолчанию». Подтвердите действие.
Яндекс можно сделать главной страницей даже в браузере Google Если вам нужна стартовая страница Яндекс с новостями, то вписывайте dzen.ru. Но помните, что после продажи Дзена эти сервисы принадлежат VK. Поэтому в обозримом будущем вероятно отключение поисковика Яндекс на странице dzen.ru в пользу аналога от VK. Читайте также: Как посмотреть историю браузера на телефоне Как сделать Яндекс браузером по умолчанию Тем, кому все-таки нравится проект российской компании, рекомендую сделать Яндекс браузером по умолчанию на Андроид. Тут у вас есть два пути. Во-первых, включить нужную опцию можно в самом приложении как при первом запуске, так и после него через настройки: Откройте настройки Яндекса. Нажмите кнопку «Сделать браузером по умолчанию». Подтвердите действие.  Так все ссылки автоматически будут открываться в Яндексе Второй путь — выбор браузера по умолчанию через настройки смартфона. Для этого вам понадобится: Открыть настройки устройства. Перейти в раздел «Приложения», а затем — «Все приложения». Через «три точки» открыть вкладку «Приложения по умолчанию», после чего — «Браузер». Выбрать нужный веб-обозреватель.
Так все ссылки автоматически будут открываться в Яндексе Второй путь — выбор браузера по умолчанию через настройки смартфона. Для этого вам понадобится: Открыть настройки устройства. Перейти в раздел «Приложения», а затем — «Все приложения». Через «три точки» открыть вкладку «Приложения по умолчанию», после чего — «Браузер». Выбрать нужный веб-обозреватель. 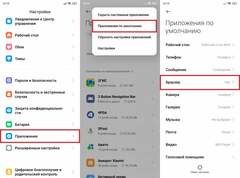 Браузер в два счета меняется в настройках устройства Теперь все ссылки будут открываться в приложении Яндекса. В любой момент вы можете изменить свой выбор, посетив настройки смартфона на базе операционной системы Android. 🔥 Загляни в телеграм-канал Сундук Али-Бабы, где мы собрали лучшие товары с АлиЭкспресс Темная тема в Яндекс на Андроид Несмотря на то, что я не пользуюсь темной темой на смартфоне, многим людям она нравится. Она включается не только в интерфейсе Android, но и в приложении Яндекса. Вообще, такой режим автоматически активируется в браузере, если соответствующий вариант выбран в настройках устройства. Но вы всегда можете принудительно включить темную тему в Яндексе, сделав следующее: Откройте настройки приложения. Перейдите в раздел «Оформление». Выберите «Всегда темное».
Браузер в два счета меняется в настройках устройства Теперь все ссылки будут открываться в приложении Яндекса. В любой момент вы можете изменить свой выбор, посетив настройки смартфона на базе операционной системы Android. 🔥 Загляни в телеграм-канал Сундук Али-Бабы, где мы собрали лучшие товары с АлиЭкспресс Темная тема в Яндекс на Андроид Несмотря на то, что я не пользуюсь темной темой на смартфоне, многим людям она нравится. Она включается не только в интерфейсе Android, но и в приложении Яндекса. Вообще, такой режим автоматически активируется в браузере, если соответствующий вариант выбран в настройках устройства. Но вы всегда можете принудительно включить темную тему в Яндексе, сделав следующее: Откройте настройки приложения. Перейдите в раздел «Оформление». Выберите «Всегда темное». 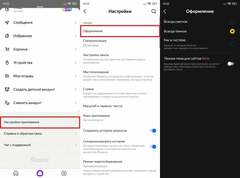 Темная тема должна включаться автоматически, если ранее она была активирована в настройках смартфона Также можно включить темный режим для страниц в интернете, а не только для оформления браузера. Правда, сейчас он работает только в режиме бета-тестирования, а потому некоторые сайты порой отображаются некорректно. Виджет Яндекса на экран Наконец, для быстрого доступа к приложению вы можете добавить виджет Яндекс на рабочий стол. С этой целью предлагается: Задержать палец на свободной области главного экрана. Перейти в раздел «Виджеты». Выбрать вариант оформления. Разместить понравившийся значок, нажав на галочку.
Темная тема должна включаться автоматически, если ранее она была активирована в настройках смартфона Также можно включить темный режим для страниц в интернете, а не только для оформления браузера. Правда, сейчас он работает только в режиме бета-тестирования, а потому некоторые сайты порой отображаются некорректно. Виджет Яндекса на экран Наконец, для быстрого доступа к приложению вы можете добавить виджет Яндекс на рабочий стол. С этой целью предлагается: Задержать палец на свободной области главного экрана. Перейти в раздел «Виджеты». Выбрать вариант оформления. Разместить понравившийся значок, нажав на галочку.  Набор виджетов будет отличаться в зависимости от приложения У вас могут возникнуть трудности с добавлением виджетов в MIUI 14, но в обзоре новой оболочки, которая используется на смартфонах Xiaomi, было подробно рассмотрено решение проблемы. Другие приложения Яндекс на Андроид Напомню, что Яндекс — это не только поисковик и браузер, но и огромное количество вспомогательных сервисов. Обладателям подписки Плюс Мульти будет полезно установить на смартфон еще несколько приложений: Яндекс Карты; Яндекс Музыка; Кинопоиск; Яндекс Go; Яндекс Маркет. И это далеко не полный список приложений Яндекса на Андроид. Ищите другие программы в своих апсторах. А еще не забывайте об игре Плюс Сити, про которую мы рассказывали в конце прошлого года.
Набор виджетов будет отличаться в зависимости от приложения У вас могут возникнуть трудности с добавлением виджетов в MIUI 14, но в обзоре новой оболочки, которая используется на смартфонах Xiaomi, было подробно рассмотрено решение проблемы. Другие приложения Яндекс на Андроид Напомню, что Яндекс — это не только поисковик и браузер, но и огромное количество вспомогательных сервисов. Обладателям подписки Плюс Мульти будет полезно установить на смартфон еще несколько приложений: Яндекс Карты; Яндекс Музыка; Кинопоиск; Яндекс Go; Яндекс Маркет. И это далеко не полный список приложений Яндекса на Андроид. Ищите другие программы в своих апсторах. А еще не забывайте об игре Плюс Сити, про которую мы рассказывали в конце прошлого года.
Источник новости: androidinsider.ru