 Навигация DimonVideo
Навигация DimonVideo
 В этом материале мы поговорим о современных автомобильных видеорегистраторах. Вот только не о простых, а о таких, которые умеют что-то еще, кроме как записывать видео впереди автомобиля. Сейчас на российском рынке представлено достаточно много подобных аппаратов, которые, вдобавок к своей основной функции умеют, например, предупреждать о приближении к устройствам измерения скорости (радар-детектор) или регистратор и навигатор в одном корпусе, или же регистратор, который может исполнять роль камеры наблюдения или спортивной камеры. Давайте рассмотрим несколько таких гаджетов.
В этом материале мы поговорим о современных автомобильных видеорегистраторах. Вот только не о простых, а о таких, которые умеют что-то еще, кроме как записывать видео впереди автомобиля. Сейчас на российском рынке представлено достаточно много подобных аппаратов, которые, вдобавок к своей основной функции умеют, например, предупреждать о приближении к устройствам измерения скорости (радар-детектор) или регистратор и навигатор в одном корпусе, или же регистратор, который может исполнять роль камеры наблюдения или спортивной камеры. Давайте рассмотрим несколько таких гаджетов.Highscreen Black Box Radar-HD
Данный гаджет оборудован 5-мегапиксельной камерой и записывает видео в разрешении 1280 на 720 точек (HD720р) на скорости 30 кадров в секунду. Камера имеет стандартный для видеорегистраторов угол обзора – 120 градусов (захватывает боковые обочины). Highscreen Black Box Radar-HD не только записывает все, что происходит перед автомобилем, но также определяет местоположение, направление движения, скорость и прочие параметры, благодаря встроенному GPS-приемнику. Все эти данные сохраняются и накладываются на видеозапись. Кроме того, в памяти устройства имеется база точек POI, которые могут пригодиться водителю это заправочные станции, ремонтные мастерские, шиномонтажи, гостиницы, больницы, аптеки, магазины, опасные участки дорог, стационарные и передвижные посты ГИБДД и прочее.
Также отметим наличие в Highscreen Black Box Radar-HD датчика ускорения (G-сенсор), который фиксирует все, что происходит с автомобилем в трех плоскостях (удар, резкое торможение, резкий разворот или, например, наезд на открытый люк, большую яму и прочее). Полную запись (включает в себя видео, координаты, скорость. Направление и данные с датчика ускорения) можно посмотреть на компьютере при помощи специальной программы, которая записана на карте памяти формата microSD объемом в 16 Гб, которая идет в комплекте с гаджетом.
Кроме вышеперечисленного, Highscreen Black Box Radar-HD оборудован радар-детектором. Благодаря данной опции, вы обезопасите себя от штрафов за превышение скорости и ненужных разговоров с сотрудниками ГИБДД. То есть при приближении к устройствам, измеряющим скоростной режим, гаджет предупредит вас об этом, и вы успеете снизить скорость до приемлемой. Highscreen Black Box Radar-HD определяет для измерения скорости, которые применяются в России. Аппарат работает в следующих диапазонах: X-диапазон – 10.525 ГГц ±25 МГц, K-диапазон – 24.150 ГГц ±100 МГц, Ku-диапазон – 13.450 ГГц ±100 МГц, Ka-narrow диапазон – 33.890~34.11 ГГц, Ka-low диапазон – 34.190~34.410 ГГц, Ka-wide диапазон – 34.700 ГГц ±1300 МГц.
Стоимость Highscreen Black Box Radar-HD – примерно 8 тысяч рублей.
Lexand STR-6100 HDR
Если смотреть на переднюю панель Lexand STR-6100 HDR, то сразу и не понятно, что это не просто автомобильный навигатор. На задней панели устройства расположен объектив камеры видеорегистратора, но начнем по порядку.
Как мы уже сказали, внешне Lexand STR-6100 HDR мало чем отличается от навигаторов этого бренда. Лицевая панель гаджета гладкая, 6-дюймовый экран не утоплен в корпус, а, следовательно, нет некрасивых и мешающих управлению пальцами ботиков. По периметру дисплея расположена серебристая рамочка, которую уже можно назвать «визиткой» компании «Лаборатория «Лександ»». Задняя панель устройства сделана из приятного на ощупь черного прорезиненного пластика soft-touch. Даже несмотря на наличие в Lexand STR-6100 HDR камеры, корпус устройства имеет толщину всего 11 мм (в месте камеры – 15 мм).
На Lexand STR-6100 HDR уже установлена лицензионная навигационная программа «Навител Навигатор 5» с картами России и бесплатным обновлением. Поддерживается установка других программ навигации. Кроме этого, имеется возможность быстрого переключения между ними при помощи функции «Путь навигации».
Важным моментом является то, что функции навигации и видеорегистрации в Lexand STR-6100 HDR могут работать одновременно. Гаджет делает видеозапись в формате HD720p, то есть 1280 на 720 точек. Имеется функция циклической записи, отрезками по 64 Мб. Также немаловажным является наличие двух слотов под карты памяти формата microSD – отдельно для навигатора и отдельно для регистратора.
Приобрести Lexand STR-6100 HDR можно примерно за 6 тысяч рублей.
AdvoCam-FD3
По большому счету, AdvoCam-FD3 можно назвать многофункциональной камерой. Данное устройство может работать, как автомобильный видеорегистратор, камера наблюдения за помещениями или камера для активного отдыха.
AdvoCam-FD3 оснащен 5-мегапиксельной камерой, угол обзора которой немного больше, чем у большинства видеорегистраторов – 160 градусов. Гаджет снимает видео в разрешении Full HD (1920 на 1080 точек). Следует отметить, что это реальное разрешение, то есть интерполяция (программное растягивание записи) не применяется.
Кроме функции обыкновенной записи дорожной обстановки у AdvoCam-FD3 предусмотрено еще два режима: CCTV и SPORT. В первом режиме запись видео ведется со скоростью 6 кадров в секунду в разрешении 1280 на 720 точек. Этот режим съемки позволяет использовать гаджет в роли камеры наблюдения за помещением (комнатой, офисом, магазином и т.д.). При записи видео в режиме CCTV карты памяти на 32 Гб хватит примерно на две недели. Режим SPORT предназначен любителей активного отдыха. В таком режиме запись происходит в разрешении 1920 на 1080 точек и с повышенной четкостью.
Аккумулятор AdvoCam-FD3 обеспечивает автономную работу гаджета на протяжении до 4 часов. Поэтому устройство можно носить с собой, прикрепив на одежду комплектной клипсой, и вести съемку. Например, это будет удобно туристам.
Отдельно вы можете приобрести набор аксессуаров Action Kit, в который входят крепления на руль мотоцикла или велосипеда, крепления на металл и пластик (в том числе и на шлемы, то есть неплоские поверхности) на основе скотча 3М. Благодаря этому комплекту AdvoCam-FD3 приобретает не меньше применений, чем профессиональные спортивные камеры уровня GoPro. Экстремалам такой гаджет вместе с комплектом Action Kit будет весьма интересен. Также в набор аксессуаров входит водонепроницаемый бокс, который пригодится любителям дайвинга.
Также следует отметить богатую базовую комплектацию AdvoCam-FD3: адаптер питания, USB-кабель, аудио-видеокабель, компакт-диск с ПО, переходник miniUSB-USB, чехол, пульт дистанционного управления, зажим для пульта Д/У, «липучка» для скобы, клипса для крепления на одежду, шнурок и карта памяти формата microSD на 2 Гб.
Стоимость AdvoCam-FD3 – 7 990 рублей, а комплекта аксессуаров Action Kit – 3 490 рублей.
Подведем итоги. Популярность видеорегистраторов-гибридов объясняется достаточно просто. Во-первых, такие устройства экономят место на лобовом стекле автомобиля, что немаловажно. А, во-вторых, зачастую стоимость такого устройства меньше, чем отдельно видеорегистратора и, к примеру, навигатора. Какой гаджет покупать вам – решайте сами, это зависит от ваших потребностей.
Ну и страховку на автомобиль никто не отменял. Калькулятор ОСАГО 2020 поможет подобрать выгодное предложение.

 DimonVideo
DimonVideo
В этом материале мы поговорим о современных автомобильных видеорегистраторах. Вот только не о простых, а о таких, которые умеют что-то еще, [...] читать описание
11384


 За последние несколько лет популярность автомобильных навигаторов резко возросла. Согласитесь, сейчас в подавляющем большинстве автомобилей есть такое устройство. Это не удивительно, ведь при сравнительно небольшой стоимости эти аппараты значительно облегчают наше передвижение по дорогам. Сегодня мы рассмотрим недорогой автомобильный GPS-навигатор с поддержкой сервиса пробок – Lexand STR-5350+ от компании «Лаборатория «Лександ»».
За последние несколько лет популярность автомобильных навигаторов резко возросла. Согласитесь, сейчас в подавляющем большинстве автомобилей есть такое устройство. Это не удивительно, ведь при сравнительно небольшой стоимости эти аппараты значительно облегчают наше передвижение по дорогам. Сегодня мы рассмотрим недорогой автомобильный GPS-навигатор с поддержкой сервиса пробок – Lexand STR-5350+ от компании «Лаборатория «Лександ»». Навигаторы с поддержкой «пробочных» сервисов бывают двух типов: первые оснащены модулем Bluetooth и работают в связке с мобильными телефонами, а вторые оборудованы встроенными модулями для работы в сотовых сетях GSM/GPRS и слотами для SIM-карты. В этом обзоре речь пойдет о 5-дюймовом навигаторе Lexand ST-5650 Pro HD, который относится ко второму типу и является флагманом модельного ряда российской торговой марки Lexand (входит в ТОП-5 крупнейших поставщиков таких устройств с долей в 10, 5%).
Навигаторы с поддержкой «пробочных» сервисов бывают двух типов: первые оснащены модулем Bluetooth и работают в связке с мобильными телефонами, а вторые оборудованы встроенными модулями для работы в сотовых сетях GSM/GPRS и слотами для SIM-карты. В этом обзоре речь пойдет о 5-дюймовом навигаторе Lexand ST-5650 Pro HD, который относится ко второму типу и является флагманом модельного ряда российской торговой марки Lexand (входит в ТОП-5 крупнейших поставщиков таких устройств с долей в 10, 5%).  Lexand STR-5350 HD – это достаточно функциональный автомобильный GPS-навигатор, который имеет в своем арсенале 5-дюймовый сенсорный WVGA-экран, тонкий корпус и весьма производительную аппаратную часть. Да, на первый взгляд модель базируется на вполне обычной платформе SiRF Atlas V, однако на самом деле в ней используется «разогнанная» версия этого процессора с частотой 664 МГц против обычных 533-600 МГц. Это приводит к 20-процентному росту скорости работы. В течение пары-тройки месяцев такие процессоры будут устанавливаться только в модели Lexand, среди которых Lexand STR-5350 HD, STR-5350 и STR-5300. Две последние модели оснащены 5- и 4,3-дюймовыми экранами с разрешением 272 на 480 точек соответственно.
Lexand STR-5350 HD – это достаточно функциональный автомобильный GPS-навигатор, который имеет в своем арсенале 5-дюймовый сенсорный WVGA-экран, тонкий корпус и весьма производительную аппаратную часть. Да, на первый взгляд модель базируется на вполне обычной платформе SiRF Atlas V, однако на самом деле в ней используется «разогнанная» версия этого процессора с частотой 664 МГц против обычных 533-600 МГц. Это приводит к 20-процентному росту скорости работы. В течение пары-тройки месяцев такие процессоры будут устанавливаться только в модели Lexand, среди которых Lexand STR-5350 HD, STR-5350 и STR-5300. Две последние модели оснащены 5- и 4,3-дюймовыми экранами с разрешением 272 на 480 точек соответственно.  Сегодня покупка навигационной программы актуальна как никогда, ведь большинство современных смартфонов и планшетов с GPS-приемником не имеют предустановленной полноценной программы для навигации. В принципе, это относится как к аппаратам на платформе iOS (Apple), так и на Android или Samsung Bada. То есть пользователь, который пользуется функцией навигации, вынужден самостоятельно искать и скачивать данный софт. В этот раз мы поговорим о программе «Прогород», которая, в принципе, является универсальной. То есть она подходит для любой операционной системы: iOS, Android, Bada (все модели), Windows Mobile и Windows CE (навигаторы).
Сегодня покупка навигационной программы актуальна как никогда, ведь большинство современных смартфонов и планшетов с GPS-приемником не имеют предустановленной полноценной программы для навигации. В принципе, это относится как к аппаратам на платформе iOS (Apple), так и на Android или Samsung Bada. То есть пользователь, который пользуется функцией навигации, вынужден самостоятельно искать и скачивать данный софт. В этот раз мы поговорим о программе «Прогород», которая, в принципе, является универсальной. То есть она подходит для любой операционной системы: iOS, Android, Bada (все модели), Windows Mobile и Windows CE (навигаторы). 
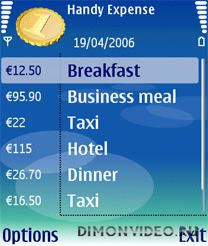 Решил написать статью, как я пользуюсь программой Handy Expense. Программа очень удобна, проста и хорошо настраиваема. Однако есть в ней один недостаток – отсутствует понятие дохода, т.е. в ней можно только учитывать затраты. Предлагаю способ которым я обошел это :)
Решил написать статью, как я пользуюсь программой Handy Expense. Программа очень удобна, проста и хорошо настраиваема. Однако есть в ней один недостаток – отсутствует понятие дохода, т.е. в ней можно только учитывать затраты. Предлагаю способ которым я обошел это :)